Die von Lebensunternehmern selbst organisierte Gesellschaft
Speichern bestimmter Text- und Bildinhalte
![]()
Wie können bestimmte Text- und Bildinhalte von Internetseiten kopiert werden ?
Häufig benötigt man nicht den Inhalt einer ganzen Internetseite oder gar einer Website, sondern nur bestimmte Text- und Bildinhalte einer Seite. Werden nur diese archiviert, spart man sich das anschließende Auswerten der heruntergeladenen Inhalte, das spart viel Zeit und Arbeit, hat aber auch einen Nachteil: Man stößt nicht mehr zufällig auf weitere nützliche Informationen.
Wie diese Inhalte von Seiten auf den eigenen Rechner kopiert werden können, soll nun nachfolgend kurz demonstriert werden:
- Kopieren von Textpassagen
- Kopieren von Bildern
Kopieren von Textpassagen
Bestimmte Textpassagen lassen sich einfach und schnell mittels der Zwischenablage von einer Internetseite in ein anderes Dokument kopieren.
Wie das ganze mit dem Internet Explorer 5.0 und der Windows-eigenen Textverarbeitung „WordPad“ funktioniert, soll nun nachfolgend kurz beschrieben werden:
Grundvoraussetzung ist natürlich, daß sowohl die Textverarbeitung als auch der Web-Browser geöffnet sind.
- Die betreffende Textstelle auf der aktuell im Internet Explorer angezeigten Internetseite markieren.
Dazu einfach mit dem Cursor an den Anfang des Textes fahren, linke Maustaste niedergedrückt halten und die Maus bis an den Schluss der Textpassage führen. Der ausgewählte Text ist jetzt blau markiert.
- Die betreffende Textstelle in die Zwischenablage kopieren.
Hierfür den Menüpunkt Bearbeiten – Kopieren auswählen.
Alternativen: Mit der rechten Maustaste in den markierten Text klicken und im Kontextmenü den Befehl „Kopieren “ auswählen oder einfach die beiden Tasten [Strg]+[C] gleichzeitig drücken.
- In die Textverarbeitung „WordPad“ wechseln und die Datei öffnen, in die die Textpassage eingefügt werden soll.
Dazu klicken Sie einfach das Programmsymbol von WordPad auf der Startleiste an.
Alternative: Einfach die beiden Tasten [Alt]+[Tab] gleichzeitig drücken.
Anstelle von WordPad können natürlich auch professionelle Textverarbeitungsprogramme, Tabellenkalkulationen oder Datenbanken verwendet werden.
- Die Textpassage aus der Zwischenablage in die WordPad-Datei einfügen.
Den Cursor an der gewünschten Stelle platzieren und anschließend den Menüpunkt Bearbeiten – Einfügen auswählen.
Alternativen: Mit der rechten Maustaste an die gewünschte Stelle klicken und im Kontextmenü den Befehl „ Einfügen“ auswählen oder einfach die beiden Tasten [Strg]+[V] gleichzeitig drücken.
Jetzt steht der Text in der Textverarbeitung zur Verfügung und kann weiter verwendet und /oder bearbeitet werden.
![]()
Beachten Sie bitte die Urheberrechte der so kopierten Textpassagen, falls Sie diese als Teil des eigenen Dokuments veröffentlichen (Quellangaben hinzufügen).
Mit dem Netscape Navigator funktioniert das Kopieren von bestimmten Textpassagen ähnlich wie mit dem Internet Explorer. Hier ist der betreffende Befehl ebenfalls im Menüpunkt Bearbeiten – Kopieren zu finden.
![]()
Wesentlich komfortabler geht das Kopieren von Textpassagen aus Internetseiten mit dem englischsprachigen Freeware-Zitier-Programm „Co-Citer“ (www.cogitum.com/…). Das Programm ist allerdings nur für den Internet Explorer ab Version 5.0 verfügbar.
Mit dem Tool lassen sich interessante Textstellen von Internetseiten sammeln, wichtige Zusatzdaten wie etwa der Seitentitel, die Internetadresse (URL) und das Speicherdatum werden dabei automatisch von Co-Citer hinzugefügt. Nützlich sind auch die Funktionen, die das Programm zur leichten Wiederauffindbarkeit der gespeicherten Textstellen bereitstellt.
Nach dem Herunterladen und Installieren des Programms steht es im Internet Explorer über die entsprechenden Arbeitsmenüs (Menüpunkt Extras – Grab Selected Text) und/oder über die betreffenden Icons in der Symbolleiste zur Verfügung.
![]()
Interessante Textstelle mit Co-Citer archivieren
Grundsätzlich unterscheidet das Programm zwischen den Sammlungen (Collections), Ordnern (Folders) und den Zitat-Datensätzen (Citations).
Starten Sie das Programm und markieren Sie zuerst den Wurzelordner (Collections). Danach klicken Sie auf den Icon ![]() und geben der (Text)-Sammlung beispielsweise den Namen „Meine Textnotizen“. Klicken Sie dann auf den Icon
und geben der (Text)-Sammlung beispielsweise den Namen „Meine Textnotizen“. Klicken Sie dann auf den Icon ![]() , um einen neuen Ordner in der Sammlung anzulegen. Es öffnet sich das Fenster „New Folder“; geben Sie dort den Ordnernamen „Energie sparen“ ein und bestätigen Sie diese Eingabe anschließend mit „OK“.
, um einen neuen Ordner in der Sammlung anzulegen. Es öffnet sich das Fenster „New Folder“; geben Sie dort den Ordnernamen „Energie sparen“ ein und bestätigen Sie diese Eingabe anschließend mit „OK“.
In diesen Ordner soll nun eine bestimmte Textpassage aus einer Internetseite eingefügt werden.
![]()
Sie können die Symbolleiste übersichtlicher gestalten, wenn Sie auf das Icon „Visibility Options“ (Bild mit dem Auge) klicken und dort für Sie unwichtige Icons entfernen.
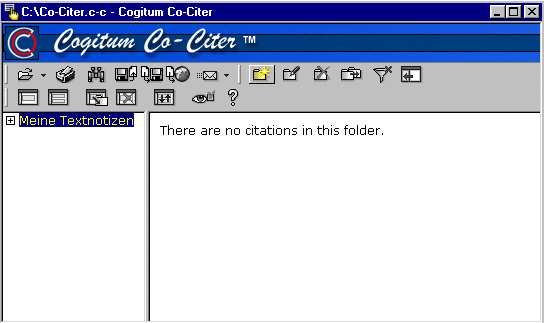
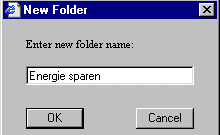
Abb. Co-Citer – Neuen Ordner anlegen
Wechseln Sie nun zur Programmoberfläche des Internet Explorers und öffnen Sie die gewünschte Internetseite. Markieren Sie die gewünschte Textpassage, klicken Sie dann mit der rechten Maustaste auf die markierte Stelle und wählen Sie im Kontextmenü den Befehl „Grab Selected Text“, um das Programm Co-Citer aufzurufen.

Abb. Internet Explorer – gewünschte Textpassage auf der Internetseite markieren
Es öffnet sich nun eine Dialogbox von Co-Citer, mit deren Hilfe die zuvor markierte Textpassage in den relevanten Ordner einsortiert werden kann.
Im linken Teil des Dialogfensters können Sie die Ordnerstruktur jederzeit durch einen Klick auf die Schaltfläche „New“ erweitern; in diesem Falle um den Ordner „Wasser“ als Unterordner zum Ordner „Energie sparen“. In diesem Ordner soll nun die Textstelle archiviert werden; Sie teilen dies dem Programm mit, indem Sie diesen Ordner markieren.
Im rechten Teil des Dialogfensters wird von Co-Citer automatisch der Titel der Internetseite (Title:), die Internetadresse der Seite (From:), das Datum und die Uhrzeit, an dem die Textpassage kopiert wurde (erst später sichtbar) und der Textinhalt (Text:) dokumentiert. Zusätzlich können im Eingabefeld „Comment:“ eigene Kommentare eingegeben werden.
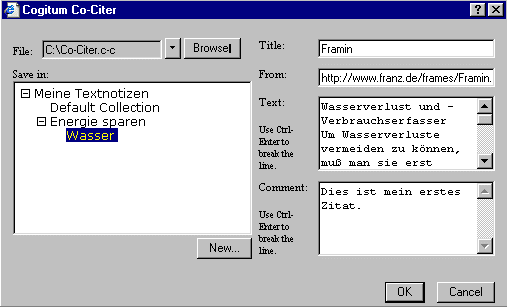
Abb. Co-Citer – gewünschte Textpassage mit Co-Citer archivieren
![]()
Darstellung der zuvor archivierten Textpassage in Co-Citer
Wählen Sie dazu einfach im Internet Explorer den Menüpunkt Extras – Cogitum Co-Citer.
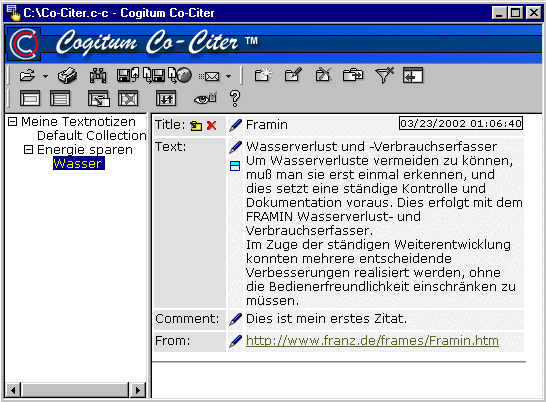
Abb. Co-Citer – Anzeigen der zuvor archivierten Textpassage
Nachdem auf die vorher beschriebene Art und Weise zahlreiche Textpassagen in den jeweiligen Ordnern archiviert wurden, wird es je nach Anzahl zunehmend schwerer, bestimmte Textstellen zu finden. Dafür gibt es neben der Möglichkeit, die einzelnen Textstellen innerhalb der hierarchischen Ordnerstruktur beliebig zu verschieben oder zu kopieren und die Fundstellen innerhalb eines einzelnen Ordners nach vorgegebenen Eintragsfeldern auf- oder absteigend zu sortieren, auch eine Suchfunktion.
Diese können Sie über den Icon ![]() aufrufen. Dort geben Sie einfach das Suchwort oder einen Text ein und starten durch einen Klick auf die Schaltfläche „Weitersuchen“ die Suche.
aufrufen. Dort geben Sie einfach das Suchwort oder einen Text ein und starten durch einen Klick auf die Schaltfläche „Weitersuchen“ die Suche.
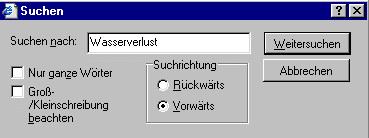
Abb. Co-Citer – Suchfunktion – Suchanfrage
Wird Co-Citer fündig, so markiert er das Suchwort oder den Suchausdruck in der oder den gefundenen Textpassage(n).
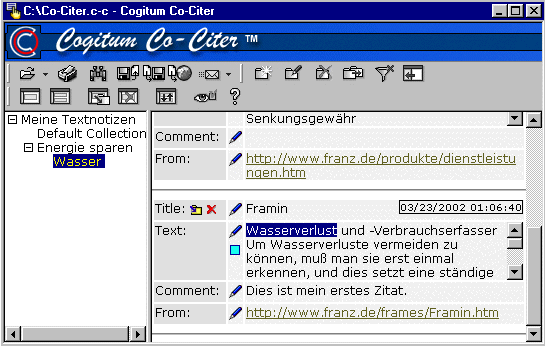
Abb. Co-Citer – Suchfunktion – Suchergebnis
Die archivierten Textstellen können über die entsprechenden Export-Funktionen in eine HTML-Datei exportiert werden. Dabei steht offen, ob man eine ganze Sammlung oder nur einen Auszug (Ordner) exportieren möchte. Auch der Versand per E-Mail ist möglich.
Um die archivierten Textpassagen aus dem Ordner „Wasser“ in eine HTML-Datei zu exportieren, müssen Sie nur den Icon ![]() anklicken. Es öffnet sich ein Fenster, in das der Dateiname und der Speicherort eingegeben werden kann.
anklicken. Es öffnet sich ein Fenster, in das der Dateiname und der Speicherort eingegeben werden kann.
In der nachfolgenden Abbildung ist ein Teil der so erzeugten HTML-Datei mit den Textpassagen aus dem Ordner Wasser zu sehen.
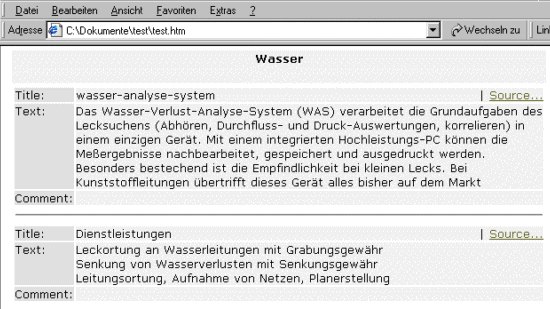
Abb. Co-Citer – Export der archivierten Textpassagen im Ordner „Wasser“ in die HTML-Seite „test.htm“
![]()
Falls Sie nicht nur interessante Textpassagen, sondern auch Bilder sichern möchten, können Sie zusätzlich das Programm „Image Co-Tracker“ installieren, das ebenfalls vom US-Softwareunternehmen Cogitum (www.cogitum.com) entwickelt wurde.
Kopieren von Bildern
Genauso unspektakulär wie das Kopieren von Textstellen gestaltet sich das Duplizieren von Bildern über die Zwischenablage.
Wie das ganze mit dem Internet Explorer 5.0 und der Windows-eigenen Textverarbeitung „WordPad“ funktioniert, soll nun nachfolgend kurz beschrieben werden:
Grundvoraussetzung ist natürlich, daß sowohl die Textverarbeitung als auch der Web-Browser geöffnet sind.
- Das gewünschte Bild in die Zwischenablage kopieren.
Dazu im Web-Browser das gewünschte Bild mit der rechten Maustaste anklicken und im Kontextmenü den Befehl „Kopieren“ auswählen.
Alternative : Das Bild markieren und einfach die beiden Tasten [Strg]+[C] gleichzeitig drücken.
Das Bild kann über den Befehl „Bild speichern unter“ auch in einem entsprechenden Ordner abgespeichert werden.
- In die Textverarbeitung „WordPad“ wechseln und die Datei öffnen, in die das Bild eingefügt werden soll.
Dazu klicken Sie einfach das Programmsymbol von WordPad auf der Startleiste an.
Alternative: Einfach die beiden Tasten [Alt]+[Tab] gleichzeitig drücken.‘
Anstelle von WordPad können natürlich auch professionelle Textverarbeitungsprogramme, Tabellenkalkulationen oder Datenbanken verwendet werden.
- Das Bild aus der Zwischenablage in die WordPad-Datei einfügen.
Den Cursor an der gewünschten Stelle platzieren und anschließend den Menüpunkt Bearbeiten – Einfügen auswählen.
Alternativen: Mit der rechten Maustaste an die gewünschte Stelle klicken und im Kontextmenü den Befehl „Einfügen“ auswählen oder einfach die beiden Tasten [Strg]+[V] gleichzeitig drücken.
Jetzt steht das Bild in der Textverarbeitung zur Verfügung und kann weiter verwendet und /oder bearbeitet werden.
Falls viele Bilder (Texte) von einer Internetseite in ein bestimmtes Dokument kopiert werden sollen, gibt es die Möglichkeit, die beiden Programmfenster (Web-Browser und Textverarbeitung) auf dem Bildschirm neben- oder untereinander zu platzieren und dann die markierten Texte oder Bilder per Drag & Drop von der Internetseite zum gewünschten Dokument zu kopieren. Dazu ziehen Sie einfach den markierten Text oder das Bild mit der gedrückten linken Maustaste von einer Anwendung in die andere und lassen an der gewünschten Position die Maustaste los.
![]()
Beachten Sie bitte die Urheberrechte der so kopierten Bilder, falls Sie die Bilder als Teil des eigenen Dokuments veröffentlichen (Urheber um Erlaubnis fragen).
Mit dem Netscape Navigator funktioniert das Kopieren von Bildern etwas umständlicher wie mit dem Internet Explorer. Hier muß das betreffende Bild zuerst über den Befehl Grafik speichern unter im Kontextmenü abgespeichert und anschließend über den Menüpunkt Einfügen – Objekt in die Textverarbeitung eingefügt werden.
![]()
Etwas komfortabler geht das Kopieren von Bildern aus Internetseiten mit dem englischsprachigen Tool „eNotes“. Es handelt sich dabei um ein Zusatzprogramm für den Internet Explorer (ab Version 5.0), das von Bob Schmonsees (www.my-enotes.com) entwickelt wurde.
Mit dem einfach zu bedienenden Programm lassen sich interessante Textstellen und Bilder von Internetseiten sammeln, wichtige Zusatzdaten wie etwa die Internetadresse (URL) als Quellangabe und das Speicherdatum werden dabei automatisch von eNotes hinzugefügt.
Zur Installation müssen Sie Ihren Namen oder ein Pseudonym und Ihre E-Mail-Adresse angeben und danach die Schaltfläche „Download Now“ anklicken – eNotes wird dann automatisch installiert.
Nach der Installation des Programms, die übrigens direkt über die Website des Anbieters ausgeführt wird (www.my-enotes.com/…), steht es im Internet Explorer über die entsprechenden Arbeitsmenüs (Menüpunkt Extras – Take an eNote) und/oder über die betreffenden Icons in der Symbolleiste zur Verfügung.
![]()
Interessante Textstelle mit Bild mit eNotes archivieren
Öffnen Sie die gewünschte Internetseite und markieren Sie die relevante Textpassage mit Bild (überfahren mit gedrückter linker Maustaste). Klicken Sie dann mit der rechten Maustaste auf die markierte Stelle und wählen Sie im Kontextmenü den Befehl „Take an eNote“. Die markierten Elemente der Internetseite werden nun auf einer lokalen, automatisch von eNotes erzeugten Internetseite (HTML-Seite) abgespeichert.
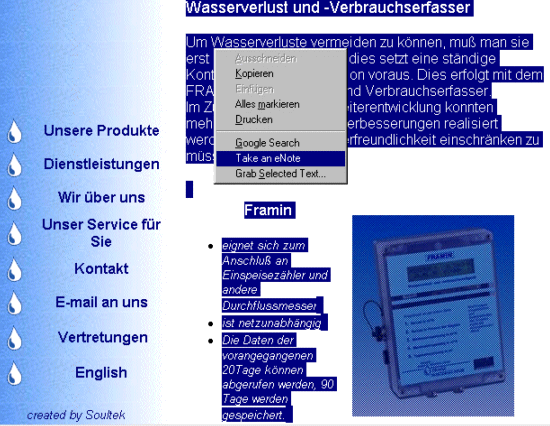
Abb. Internet Explorer – gewünschte Textpassage auf der Internetseite markieren
![]()
Anzeige der zuvor archivierten Textpassage mit Bild
Dazu wählen Sie einfach den Menüpunkt Extras – View eNotes.

Abb. Internet Explorer – Extras – View eNotes.
Es wird nun die Internetseite mit der zuvor ausgewählten Textpassage mit Bild, Quellangabe und Speicherdatum angezeigt. Wie in der Adresszeile des Web-Browsers zu sehen ist, ist die Internetseite von eNotes im Dateipfad „c:\eNotes\my-enotes.htm“ abgespeichert worden.
![]()
Die mit eNotes gesammelten Informationen werden in umgekehrter Reihenfolge aufgelistet, also jeweils die Aktuellste zuerst. Leider werden Formatierungen wie etwa Aufzählungen nicht direkt in die lokal von eNotes erstellte Internetseite übernommen.
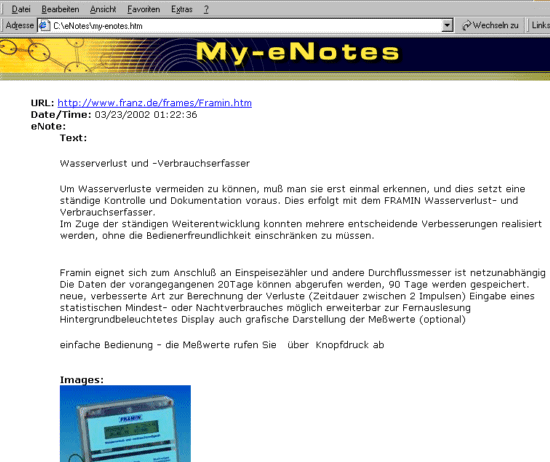
Abb. Internet Explorer – Anzeige der zuvor archivierten Textpassage mit Bild
Sollen die gesammelten Informationen weiterverarbeitet werden, etwa bestimmte Textpassagen als besonders wichtig kennzeichnen, so steht über den Menüpunkt „Extras – Edit eNotes“ der entsprechende Befehl zur Verfügung. Nach dem Ausführen des Befehls wird automatisch die Textverarbeitung MS Word gestartet und die von eNotes angelegte HTML-Seite mit den Informationen geöffnet.
Falls Sie MS Word nicht installiert haben, können Sie die Datei „my-enotes.htm“ natürlich auch mit jedem beliebigen HTML-Editor (Frontpage Express, Netscape Composer, …) oder mit einer einfachen Textverarbeitung wie WordPad weiter bearbeiten.
Dazu kopieren Sie die Datei „my-enotes.htm“, die im Dateipfad „c:\eNotes\my-enotes.htm“ zu finden ist, einfach in einen beliebigen anderen Ordner und öffnen Sie dann mit dem jeweiligen Bearbeitungsprogramm (HTML-Editor, Textverarbeitung,…).
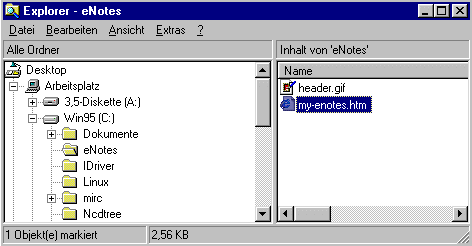
Abb. Datei Explorer – Dateipfad „c:\eNotes\my-enotes.htm“


Hinterlasse einen Kommentar
An der Diskussion beteiligen?Hinterlasse uns deinen Kommentar!