Die von Lebensunternehmern selbst organisierte Gesellschaft
Teilnahme mit dem IRC-Client mIRC
| Einstieg | Infos/Dienste | finden | bewerten | Teilnahme | IRC-Clients |
Installation, Konfiguration und Bedienung des IRC-Clients (mIRC)
- Woher bekommt man den IRC-Client „mIRC“ und wie wird er auf dem Rechner installiert ?
- Wie muß der IRC-Client „mIRC“ konfiguriert werden, damit über diesen eine Verbindung zu einem IRC-Server hergestellt werden kann ?
- Wenn die Verbindung zwischen IRC-Client und IRC-Server korrekt aufgebaut ist, wie kann dann der gewünschte IRC-Kanal gefunden und die Verbindung zu diesem Kanal hergestellt werden und wie kann man an den Unterhaltungen in den IRC-Kanälen teilnehmen ?
![]()
Woher bekommt man den IRC-Client „mIRC“ und wie wird er auf dem Rechner installiert ?
Beschaffung von mIRC:Sie können das Programm kostenlos von der Hersteller-Homepage unter der Adresse http://www.mirc.co.uk/get.html herunterladen.
Installation von mIRC:Ausführen der Installationsdatei und Befolgen der Anweisungen des Installations-Assistenten.
![]()
Wie muß der IRC-Client „mIRC“ konfiguriert werden, damit über diesen eine Verbindung zu einem IRC-Server hergestellt werden kann ?
- Beschaffung des Zuganges zu einem IRC-Server
- Einrichten eines öffentlichen IRC-Servers
1. Beschaffung des Zuganges zu einem IRC-Server
Welchen IRC-Server Sie verwenden können, erfahren Sie von Ihrem Internet-Provider, falls dieser einen eigenen IRC-Server verwaltet, auf den Sie als Kunde zugreifen können. Rufen Sie die Hotline Ihres Providers oder Online-Dienstes an, und erkundigen Sie sich, ob er einen IRC-Server anbietet und wenn, welche Client-Einstellungen (Port Nr., Adresse des IRC-Servers …) Sie vornehmen müssen. Außer dem Zugang über Ihren Provider gibt es weltweit viele öffentliche IRC-Server, die von verschiedenen IRC-Netzwerkbetreibern angeboten werden. Wie Sie an diese herankommen, erfahren Sie im Abschnitt „Spezielle Suchdienste für IRC-Server„.
![]()
Suche nach einem günstigen IRC-Server im IRC-Netzwerk „IRCnet“ für den Fall, daß der Einwahlpunkt ins Internet in der Stadt Regensburg liegt
Rufen Sie dazu die Seite unter der Adresse „http://irc.fu-berlin.de/ircmap.htm“ auf. Sie finden dort eine Übersicht über die geographische Verteilung der deutschen IRC-Server. Für die Stadt Regensburg kämen zwei geographisch günstig gelegene IRC-Server in Frage, zum einen der IRC-Server in Erlangen mit der Adresse irc.uni-erlangen.de und zum anderen der IRC-Server in München mit der Adresse irc.leo.org. Hier soll nun der IRC-Server in München ausgewählt werden, da sich aktuell weniger Anwender in diesen Server eingeloggt haben. Eine geringe Nutzerzahl des jeweiligen Servers bedeutet, daß dieser weniger ausgelastet ist und damit insgesamt die geforderten IRC-Dienste schneller anbieten kann. Bewegen Sie nun den Mauszeiger über den roten Punkt „München“, um weitere Zugangsdaten dieses IRC-Servers anzuzeigen.
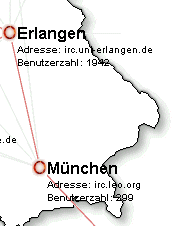
Abb. Irc.fu-berlin.de – Auswahl des IRC-Servers
![]()
Anzeige der Zugangsdaten des IRC-Servers mit Standort in München
Befindet sich der Mauszeiger über dem roten Kreis bei München (Ereignis: Mouse over), dann werden über ein Java Script weitere Zugangsdaten dieses IRC-Servers in der linken oberen Ecke angezeigt.
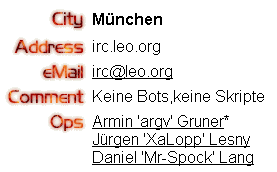
Abb. Irc.fu-berlin.de – Weitere Zugangsdaten des IRC-Servers
2. Einrichten eines öffentlichen IRC-Servers
Im nachfolgenden wird der vorher ausgewählte öffentliche IRC-Server mit der Adresse „irc.leo.org“ eingerichtet, der Ablauf bei der Einrichtung des Servers Ihres Providers bzw. Online-Dienstes läuft ähnlich ab. Dort bekinterommen Sie aber wie auch bei einigen öffentlichen IRC-Servern ein Benutzerkennwort und ein Paßwort zugeteilt, mit dem Sie sich bei dem jeweiligen Server anmelden müssen. Ist eine Anmeldung notwendig, so müssen Sie dies dem Assistenten zum Einrichten des IRC-Servers an der Stelle mitteilen, an der die Eingabe der Adresse dieses Servers verlangt wird.
![]()
Konfiguration des IRC-Clients über das Dialogfenster „mIRC Options“
Zunächst muss ein geeignetes IRC-Netzwerk ausgewählt werden. Das beliebteste in Europa ist das IRCnet, darum soll nun im nachfolgenden ein IRC-Server, der an dieses Netzwerk angeschlossen ist, gesucht werden. Wie der günstigste IRC-Server (geringe aktuelle Nutzerzahl und geographisch möglichst nahe am Einwahlpunkt Ihres Providers) ausgewählt wird, wurde schon in der Lektionseinheit „Spezielle Suchdienste für IRC-Server“ und im vorangegangenen Teilabschnitt erklärt.
- Klicken Sie unter Windows auf die Start-Schaltfäche und wählen Sie den Eintrag Programme – Programmpfad – mIRC, um den IRC-Client zu starten. Es öffnet sich das Fenster „About mIRC“, auf dem Sie neben Hinweisen des Autors beispielsweise auch einen Link zur Homepage des Herstellers finden. Sie können das Fenster nach einer kurzen Betrachtung schließen.
- Wählen Sie den Menüpunkt File – Options, um das Dialogfenster „mIRC Options“ zur Konfiguration des Programms zu öffnen.
Normalerweise wird dieses Dialogfeld bei jedem Programmstart automatisch geöffnet. - Sie können nun im Pulldown-Menü den für Ihren Standort günstigsten IRC-Server auswählen. Ist kein passender dabei, so können Sie durch einen Klick auf die Schaltfäche „Add“ einen neuen bzw. Ihren gewünschten IRC-Server hinzufügen. Es öffnet sich das Fenster „mIRC Add Server“.
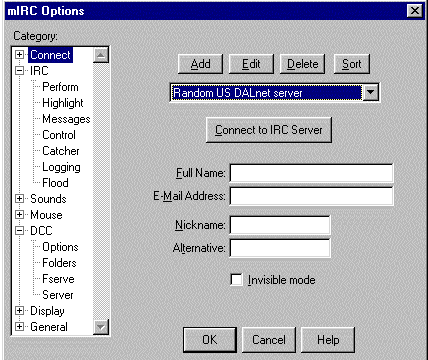
Abb. Auswahl des IRC-Servers
- In das Eingabefeld „Description“ geben Sie den Namen ein, mit dem Sie den IRC-Server beschreiben möchten und unter dem Sie diesen später im vorangegangenen Server-Pulldown-Menü auswählen können.
- In das Eingabefeld „IRC Server“ tragen Sie die symbolische Adresse oder die IP-Adresse des IRC-Servers ein.
- Der einzutragende Port des Rechners, der den IRC-Dienst bedient, hat bei deutschen IRC-Servern in der Regel die Nummer 6667.

Was versteht man unter einem Port und was ist eine Portnummer ?Um diese Frage zu beantworten, dient am besten der Vergleich des Computersystems mit dem Telefonsystem. Die untenstehende Tabelle soll diesen Vergleich der beiden Systeme darstellen, also welcher Teil des Computersystems entspricht der zugehörigen Komponente im Telefonsystem.Computersystem Telefonsystem symbolische Internetadresse/IP-Adresse
(www.servername.de/151.170.102.15)Telefonnummer
(9999/999999)Computernetzwerk Vorwahl Bestimmter Computer
dieses NetzwerksRufnummer Port dieses Computers Nebenstellennummer Tab. Vergleich: Computersystem – Telefonsystem
Über den Port werden die ankommenden Daten (IP-Datagramme) dem zuständigen Anwendungsprogramm zugeführt. Ein Port besitzt als Hausnummer eine l6-Bit-Adresse, wobei im Bereich von 0 bis 255 Ports für bekannte (Internet)-Dienste definiert sind. Bei der Nutzung des FTP-Dienstes ist der Port mit der Nummer 20 für die Befehle und der Port 21 für die Daten bestimmt. Über den Port mit der Nummer 23 laufen die Daten zum Rechner, die über das Telnet-Protokoll übertragen wurden, der Port mit der Nummer 25 öffnet seine Türen, wenn E-Mails versendet werden sollen.
Eine IP-Adresse bzw. der am Internet angeschlossene Computer hat 131.070 Türen, die jeweils offen sind, wenn der Rechner einen Dienst anbietet und damit als Server arbeitet und geschlossen sind, wenn dies nicht der Fall ist oder dies beispielsweise durch eine Firewall erzwungen wurde. Sie sind unterteilt in 65.535 TCP-Ports und 65.535 UDP-Ports.
- In die beiden Eingabefelder „Group“ und „Password“ brauchen Sie in der Regel nichts eintragen. Bestätigen Sie nun die Eingaben mit einem Klick auf die Schaltfläche „Add„.
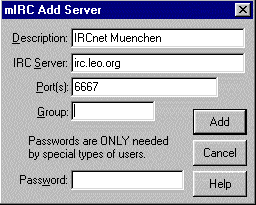
Abb. Neuen IRC-Server hinzufügen
- In das Eingabefeld „Fullname“ geben Sie den Namen oder Ausdruck ein, der später mit dem IRC-Befehl /whois angezeigt werden kann.
- Im nächsten Feld tragen Sie Ihre E-Mail-Adresse ein, danach folgt die Eingabe des Nicknamens, unter dem Sie später beim Chatten angesprochen werden möchten. Wird der von Ihnen angegebene Nickname bereits von einem anderen Teilnehmer verwendet, so ist Ihr Name im IRC-Netzwerk der Name, den Sie im Eingabefeld „Alternative“ eingegeben haben.

Wählen Sie den Nicknamen so, daß er zwar originell, aber gleichzeitig so ausgefallen ist, daß er nicht jedes Mal, wenn Sie sich beim IRC-Server anmelden, schon von einem anderen Teilnehmer verwendet wird. Denn dadurch, daß der Nickname im gesamten IRC-Netzwerk nur einmal vergeben wird, ist jeder Teilnehmer dieses Netzes eindeutig über diesen Namen ansprechbar.Außer den Zeichen @ und / können alle Zeichen, Buchstaben und Zahlen für den Nick verwendet werden. Die einzige Einschränkung liegt in der maximalen Länge von 9 Zeichen.Der Nicknamen kann übrigens mit dem IRC-Befehl /nick <nickname> oder mit einem Mausklick auf die entsprechende Schaltfläche jederzeit geändert werden, auch während der Verbindung. - Aktivieren Sie zuletzt die Checkbox „Invisible mode„

Da jeder IRC-Server bei der Anmeldung die Übermittlung der IP-Adresse des Clients verlangt, kann im Grunde jeder andere Teilnehmer über den IRC-Befehl [/who] oder [/names] Ihre IP-Adresse einsehen. Die Kenntnis Ihrer IP-Adresse wiederum ermöglicht einem potentiellen Hacker einen gezielten Angriff auf Ihren Rechner – unter bestimmten Umständen sogar einen direkten Zugriff. Einen sogenannten Flooding-Angriff (Flooding = Überflutung), bei dem der betreffende Rechner, der über seine IP-Adresse eindeutig identifizierbar ist, mit Hilfe von speziellen Programmen mit Datenpaketen überflutet wird, kann der Angreifer auf jeden Fall starten. Das Ganze hat meist einen Abriß der Internet-Verbindung zur Folge.
Geheimhaltung der IP-Adresse Ihres Rechners währen des IRC-Chats durch:- Verwendung der „Invisible Mode“ – Option des IRC-Clients
Viele IRC-Clients enthalten eine Tarnkappen-Option, den ‘Invisible Mode’. In der Grundeinstellung ist diese Option bei den meisten IRC-Programmen ausgeschaltet. Dazu gehen Sie am besten zuerst in das Hilfemenü, suchen nach dem Begriff „Invisible Mode“ und informieren sich, wo man die beschriebene Option aktivieren muß.
Der „Invisible Mode“ macht Ihre IP-Adresse für alle IRC-Teilnehmer unsichtbar, die Ihren Nicknamen nicht kennen, also beispielsweise jene, die nicht im selben IRC-Kanal chatten wie Sie selbst. Dieser Modus schützt nicht, wenn der potentielle Angreifer Ihre IP-Adresse mit dem IRC-Befehl [/whois] auf den exakten Anwendernamen abfragt. Dazu müsste der Angreifer aber Ihren Nicknamen kennen, beispielsweise, weil er im gleichen IRC-Kanal ist wie Sie selbst.
Um eine IP-Adresse wirklich geheimzuhalten, sind die beiden nachfolgenden Möglichkeiten wesentlich besser geeignet als die vorangegangene. - Verbindung über einen Bouncer-Server mit dem IRC-Server
Diese Software wird zwischen Ihren Rechner und den IRC-Server geschaltet, damit ergibt sich folgende Verbindung: Ihr Rechner – (Ihr Provider) – Bouncer-Server – IRC-Server. Der Bouncer ruft für eine IRC-Verbindung erst einen anderen Server auf, auf dem die Bouncer-Software läuft, und von dort stellt er dann die Verbindung zum IRC-Server bzw. dem gewählten IRC-Kanal her. Andere Teilnehmer bekommen so immer nur die IP-Adresse des Bouncer-Servers zu sehen statt Ihrer eigenen. Die Sache hat einen Haken: Es ist sehr schwer, einen Bouncer-Server für den öffentlichen Zugang zu finden. - Verbindung über Wingate mit dem IRC-Server
Damit ergibt sich folgende Verbindung: Ihr Rechner – (Ihr Provider) – Wingate – IRC-Server. Ein Wingate funktioniert ähnlich wie ein Bouncer-Server, ist aber normalerweise für die Öffentlichkeit zugänglich.

Da man bei Verbindungen über Proxy-Server wie Wingate oder Bouncer-Server meist nicht weiß, wer den jeweiligen Server betreibt, bedeuten Sie für den Betreiber des IRC-Server ein Sicherheitsrisiko. Dies ist ein Grund, warum viele IRC-Server Verbindungen über Wingate oder Bouncer-Server verbieten; der andere ist, daß bestimmte IRC-Teilnehmer, die durch eine derartige Verbindung nicht identifizierbar sind, Unfug treiben.
Die Verbindung: Ihr Rechner – (Ihr Provider) – Proxy-Server – IRC-Server ist unten grafisch abgebildet, wobei hier die Verbindung zum Provider oder Online-Dienst außer acht gelassen wurde.

Abb. Verbindung Ihres Rechners über einen Proxy-Server mit dem IRC-Server
Außerdem liefern beide Sicherheitsmaßnahmen keinen absoluten Schutz, denn der Angreifer kann auch den Proxy-Server angreifen und lahm legen. Dies hat allerdings nur einen Abbruch der Verbindung zum IRC-Server zur Folge, der Kontakt zum Provider bleibt erhalten.

Der bei der Konfiguration im Dialogfenster „mIRC Options“ ausgewählte „Invisible Mode“, mit dem Sie Ihre IP-Adresse verstecken können, kann auch mit dem Befehl /mode <Nickname oder Kanalname> +i eingestellt werden.
- Verwendung der „Invisible Mode“ – Option des IRC-Clients
- Nachdem Sie alles eingetragen haben, stellen Sie die Verbindung zwischen Ihrem IRC-Client und dem vorher ausgewählten IRC-Server durch einen Klick auf die Schaltfläche „Connect to IRC Server“ her.

Voraussetzung hierfür ist natürlich, daß Sie eine Verbindung zum Internet bzw. zu Ihrem Provider/Online-Dienst hergestellt haben.
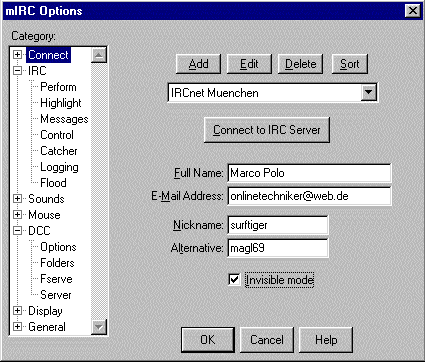
Abb. Eintragungen in das Dialogfenster „mIRC Options“
![]()
Der IRC-Client hat nun die Verbindung zu dem vorher angegebenen IRC-Server hergestellt
Im Statusfenster werden nun unter anderem die Regeln aufgeführt, die beim Verbindungsaufbau mit dem IRC-Server eingehalten werden müssen. Ein Hinweis betrifft die Nutzung von Bots und Scripts, die beide nicht erlaubt sind. Was Bots und Scripts sind, welche Probleme sie bereiten und welche Lösungen es gibt, folgt im nächsten Teilabschnitt.
Danach folgt die Angabe einer Internetadresse (http://irc.leo.org) zur weiteren Information über IRC allgemein und Verhaltensregeln bei der Teilnahme an diesem Internetdienst.
Weiterhin werden im Statusfenster angezeigt, wie viele Teilnehmer aktuell mit dem IRCnet verbunden sind (94188 users), wie viele IRC-Server von diesem Netzwerk weltweit angeboten werden (54 servers), wie viele Operatoren online sind (161 operators) und wie viele IRC-Kanäle momentan geöffnet sind (37621 channels). Aktuell sind 311 Teilnehmer, am ausgewählten IRC-Server, angemeldet.
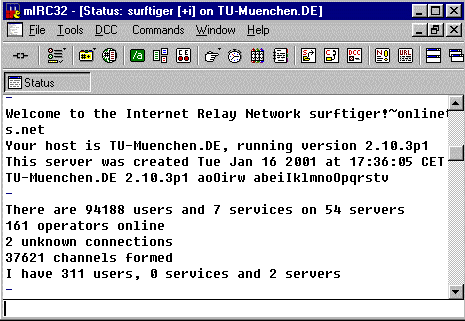
Abb. Einwahl-Meldungen im Statusfenster
![]()
Sogenannte Scripts (Warsrcripts) und Bots können Schadprogramme enthalten, die IRC-Clients und/oder IRC-Server mit unnötigen Daten überfluten und diese damit im schlimmsten Falle zum Absturz bringen können.
Normalerweise dienen diese Scripts (meist *.ini- oder *.mrc-Dateien) dazu, die Funktionalität des IRC-Clients zu erweitern, beispielsweise eine angenehmere Farberscheinung oder die automatische Ausführung von IRC-Befehlen, aus ASCII-Zeichen bestehende Grafiken oder einfach nur Komfortfunktionen. Bei Bots handelt es sich um kleine Programme, die sich wie ein menschlicher IRC-Teilnehmer mit einem IRC-Kanal verbinden und auf diesen aufpassen. Böswillige Naturen können aber in diese an sich nützlichen Zusatzprogramme für den IRC-Client Schadfunktionen einbauen und damit dem Opfer reichlich Unannehmlichkeiten beispielsweise in Form von Datenverlust bescheren. Meist ist das Opfer nur Mittel zum Zweck, dessen Rechner die Aufgabe hat, die schädlichen Funktionen auszuführen, um die anderen Teilnehmer des IRC-Dienstes und das IRC-Netzwerk zu stören. Diese Warscripts und Bots erzeugen eine sehr hohe Netzlast. Da der IRC-Dienst immer mehr Anhänger findet und die IRC-Server nicht im gleichen Maße zunehmen, wird die dringend benötigte Netzkapazität dadurch unnötig verringert.
Die große Gefahr ist, daß der Anwender, der das Script oder Bot startet, nicht nachvollziehen kann, welche Anweisungen darin programmiert sind und damit dem IRC-Netz schadet, ohne daß er sich dessen bewußt ist, indem das laufende Script beispielsweise einen bestimmten IRC-Server mit Daten überschüttet, bis dieser nicht mehr in der Lage ist, seine IRC-Clienten zu bedienen. Im schlechtesten Falle ist das Script/Bot so programmiert, daß es dem Angreifer, der es in Umlauf gebracht hat, möglich wird, in das Rechnersystem des Opfers einzudringen und die Kontrolle darüber zu übernehmen.
![]()
Da diese Scripts und Bots zur normalen Teilnahme am IRC-Dienst nicht notwendig sind und damit nur unnötige Netzlast erzeugen, kann nur jedem Anwender empfohlen werden, die Finger von diesen Programmen zu lassen.
Viele Anbieter des IRC-Dienstes lösen das genannte Problem, indem sie die Verwendung von Scripts und Bots von Haus aus verbieten. Wird das Verbot mißachtet, so kann dies zu einen permanenten Ausschluß des jeweiligen Anwenders von deutschen IRC-Servern zur Folge haben.
![]()
Falls die Verbindung zu diesem IRC-Server des IRC-Netzwerks „IRCnet“ beispielsweise aus technischen Gründen nicht hergestellt werden kann, so können Sie einen anderen IRC-Server auf folgende Art und Weise auswählen:
- Auswahl eines deutschen IRCnet-Servers unter der Adresse
http://irc.fu-berlin.de/ircmap.html oder http://irc.fu-berlin.de/ircops.html - Auswahl eines beliebigen (weltweiten) IRCnet-Servers unter der Adresse
www.ludd.luth.se/irc/servers.html

Abb. Luth.se – Liste der weltweit verfügbaren IRCnet-Server
![]()
Wenn die Verbindung zwischen IRC-Client und IRC-Server korrekt aufgebaut ist, wie kann dann der gewünschte IRC-Kanal gefunden und die Verbindung zu diesem Kanal hergestellt werden und wie kann man an den Unterhaltungen in den IRC-Kanälen teilnehmen ?
- Aktuelle Liste (Channellist) der verfügbaren IRC-Kanäle vom IRC-Server herunterladen und eine Verbindung zum gewünschten IRC-Kanal herstellen
- Teilnahme an einer gemeinschaftlichen Unterhaltung im gewählten IRC-Kanal
- Nützliche Abfragen innerhalb des IRC-Netzwerks
- Private Unterhaltung (Privatchat) und Austausch von Dateien über eine direkte Verbindung zum Kommunikationspartner
- Einen eigenen IRC-Kanal eröffne
- Hilfe von mIRC
Aktuelle Liste (Channellist) der verfügbaren IRC-Kanäle vom IRC-Server herunterladen und eine Verbindung zum gewünschten IRC-Kanal herstellen
![]()
Aktuelle Liste (Channellist) der verfügbaren IRC-Kanäle vom IRC-Server herunterladen
Es gibt bei der Bedienung des IRC-Clients immer zwei Möglichkeiten: Entweder Sie klicken den gewünschten Befehl mit der Maus an, oder aber Sie geben den Befehl manuell in die Eingabezeile des Clients ein. Welche der beiden Möglichkeiten besser für Sie ist, müssen Sie selbst entscheiden.
Nachfolgend wird nun die vorher genannte Aktion und der dazu notwendige Befehl zuerst mit der Maus ausgewählt und danach der gleiche Befehl mit der Hand manuell in die Eingabezeile des Clients eingegeben.
- Klicken Sie auf den Icon „List Channels“:

- Es öffnet sich das Fenster „mIRC List Channels“. Sie können in diesem Dialogfenster die Menge der aktuell vorhandenen IRC-Kanäle durch Angabe von bestimmten Kriterien wie etwa die minimale oder die maximale Teilnehmerzahl eingrenzen. Dazu aber später mehr.
Klicken Sie nun, ohne weitere Angaben zu machen, auf die Schaltfläche „Get List„, um die gesamte Liste mit allen aktuell geöffneten IRC-Kanälen auf Ihren Rechner herunterzuladen.
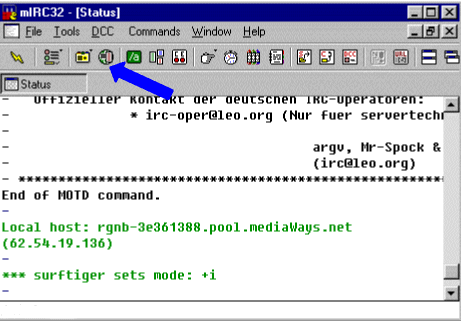
Abb. Aktuelle Liste (Channellist) der verfügbaren IRC-Kanäle vom IRC-Server herunterladen – Auswahl des Befehls mit der Maus
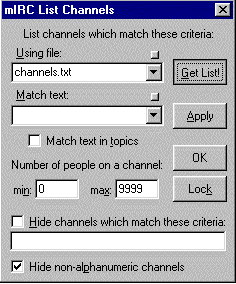
Abb. Aktuelle Liste (Channellist) der verfügbaren IRC-Kanäle vom IRC-Server herunterladen – Möglichkeit zur Eingrenzung der Liste
Aktuelle Liste (Channellist) der verfügbaren IRC-Kanäle vom IRC-Server durch die manuelle Eingabe des Befehls /list herunterladen.
![]()
Die nachfolgend genannten IRC-Befehle zur manuellen Eingabe in die Eingabezeile des IRC-Clients gelten für alle gängigen Clients, nicht nur für den hier verwendeten mIRC.
- Geben Sie den Befehl /list in die Eingabezeile des IRC-Clients ein. Der Slash (/) dient der Markierung, daß hier ein Befehl gemeint ist und keine normale Texteingabe.
- Nach der Eingabe des Befehls drücken Sie die Return-Taste, um die gesamte Liste mit allen aktuell geöffneten IRC-Kanälen auf Ihren Rechner herunterzuladen.

Die Liste der IRC-Kanäle kann bei großen IRC-Netzwerken mit zig-tausend aktuell aktiven Kanälen relativ umfangreich sein. Da ein IRC-Server viele IRC-Clients bedient und er für jeden nur einen begrenzten Zwischenspeicher für die anfallenden Daten reservieren kann, bricht der IRC-Server die Verbindung ab, wenn dieser Zwischenspeicher die anfallenden Daten des jeweiligen Clients nicht mehr aufnehmen kann und damit Daten verloren gehen würden. Dies ist vor allem dann der Fall, wenn die Verbindung zwischen Client und Server schlecht ist und der Server so viele Daten zwischenspeichern muss.
Ausgabe von bestimmten IRC-Kanälen, die vorgegebene Kriterien erfüllenDazu kann der Befehl /list [-<Optionen>] [<Kanalname>] durch die Angabe von bestimmten Parametern verwendet werden.Beispiele:/list -min 2 #musikAusgabe des IRC-Kanals mit dem Namen musik, allerdings nur wenn mindestens 2 IRC-Teilnehmer aktuell dort angemeldet sind.
/list w*
Ausgabe aller momentan aktiven IRC-Kanäle des IRCnet, deren Namen beispielsweise mit w beginnen.
/list -min 5
Ausgabe nur der IRC-Kanäle, in denen mindestens 5 Chatter angemeldet sind.
/list -max 5
Ausgabe nur der IRC-Kanäle in denen maximal 5 Chatter angemeldet sind.
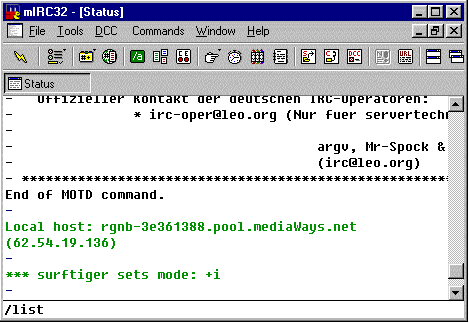
Abb. Aktuelle Liste (Channellist) der verfügbaren IRC-Kanäle vom IRC-Server herunterladen – Manuelle Eingabe des Befehls /list [-<Optionen>] [<Kanalname>]
![]()
Liste der aktuell geöffneten IRC-Kanäle des IRC-Servers mit der Adresse „irc.leo.org“
Die heruntergeladene Liste mit den IRC-Kanälen umfaßt 115 aktuell öffentlich sichtbare von insgesamt 117 geöffneten Kanäle. Dies wird in der Statusleiste im oberen Fensterrahmen angezeigt.
In der Liste steht dabei links der Kanalname und daneben die aktuelle Teilnehmerzahl.
Wie Sie an den Namen der IRC-Kanäle erkennen können, ist es sehr schwierig, an diesem Namen zu erkennen, welche Thematik im jeweiligen Kanal behandelt wird. So hat beispielsweise der erste IRC-Kanal in der Liste mit dem Namen „diurno“ 5 Teilnehmer, die Thematik des Kanals bleibt jedoch völlig im Dunkeln.
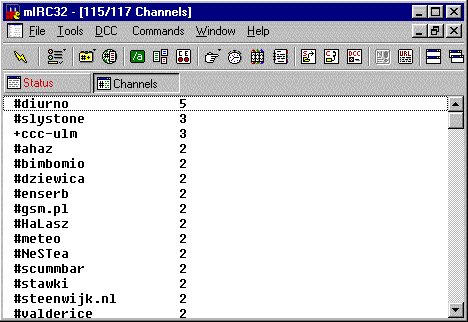
Abb. Liste der aktuell geöffneten IRC-Kanäle
![]()
Für die Suche nach IRC-Kanälen, die vom IRC-Netzwerk „IRCnet“ bereitgestellt werden, gibt es eine Suchmaschine, über die durch Eingabe von entsprechenden Stichwörtern nach einem IRC-Kanal zu einem bestimmten Thema gesucht werden kann.
Wie das Ganze funktioniert, soll im nachfolgenden kurz gezeigt werden.
![]()
Suche nach aktuell geöffneten deutschsprachigen IRC-Kanälen
Gehen Sie zum Suchmaschinen-Formular, das unter der Adresse www.ludd.luth.se/irc/list.html zu finden ist. Geben Sie dort die Suchanfrage #*.de ein, um nach deutschsprachigen IRC-Kanälen zu suchen. Die Suchmaschine listet nun alle Kanäle auf, in deren Namen der Ausdruck „.de“ vorkommt. Mit den darunter angeordneten Pulldown-Menüs stellen Sie ein, daß die Suchmaschine nur die ersten hundert der gefundenen IRC-Kanäle mit mehr als 5 und weniger als 50 Teilnehmern auflisten soll. Die gefundenen Kanäle sollen dabei nach der Anzahl der Teilnehmer sortiert werden. Je mehr Teilnehmer, desto weiter oben steht der IRC-Kanal in der Liste.
Nach der Eingabe der Suchanfrage und der Einstellung der Suchkriterien klicken Sie auf die Schaltfläche „Search„.
![]()
Deutschsprachige IRC-Kanäle findet man oft unter den Namen deutscher Städte wie beispielsweise #berlin oder #duesseldorf.
![]()
Die Suchmaschine findet mehr als hundert aktuell im IRCnet geöffnete IRC-Kanäle, die den Ausdruck „.de“ enthalten, von denen wie vorher angegeben die ersten hundert aufgelistet werden.
Der zweite gefundene Kanal mit dem Namen „ipv6.de“ beispielsweise beschäftigt sich mit der neuen Version 6 des Internet Protocols (ipv6); dieses Protokoll ist unter anderem dafür zuständig, die zu versendenden Datenpakete mit der Empfänger- und der Absenderadresse zu versehen, ähnlich wie beim traditionellen Brief. Die neue Version 6 dieses Protokolls soll einige Probleme des derzeitigen Protokolls in der Version 4, wie beispielsweise, daß zu wenig Adressen vergeben werden können, lösen. Als Beschreibung des Kanals sind einige Internetadressen zur weiteren Information über das Protokoll aufgeführt.

Abb. Luth.se – Suchmaschine – Suchergebnis
![]()
Auch die untenstehende Suchanfrage ist zweckmäßig, um nach deutschsprachigen IRC-Kanälen zu suchen.
Die Suchmaschine listet auf diese Suchanfrage alle IRC-Kanäle auf, in deren Namen der Ausdruck „ger“ (germany) vorkommt.
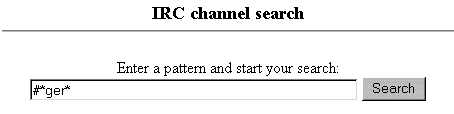
Abb. Luth.se – Suchmaschine – Suchanfrage (#*ger*)
![]()
Suche nach aktuell geöffneten IRC-Kanälen zum Thema „Musik“
Geben Sie nun die Suchanfrage #*musi* ein, um nach IRC-Kanälen zum Thema „Musik“ zu suchen. Die Suchmaschine listet nun alle Kanäle auf, in deren Namen der Ausdruck „musi“ vorkommt. Damit werden sowohl deutschsprachige (musik) als auch englischsprachige (music) IRC-Kanäle im Suchergebnis aufgelistet. Die Angaben in den Pulldown-Menüs belassen Sie wie gehabt und starten die Suchmaschine.
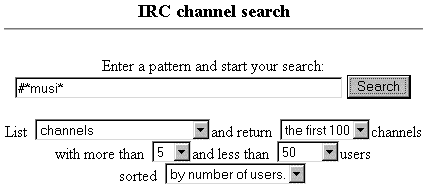
Abb. Luth.se – Suchmaschine – Suchanfrage
![]()
Die Suchmaschine findet 6 IRC-Kanäle, bei denen der Ausdruck „musi“ im Kanalnamen vorkommt. Die entsprechende Angabe ist immer am Ende des Suchergebnisses angegeben.
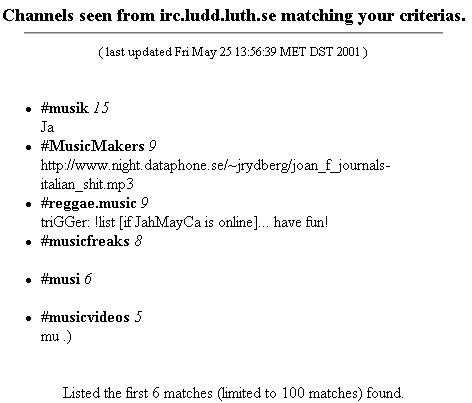
Abb. Luth.se – Suchmaschine – Suchergebnis
![]()
Verbindung zum gewünschten IRC-Kanal herstellen
- Wählen Sie den Menüpunkt Commands – Join channel.
- Es öffnet sich das Fenster mIRC Input Request. Geben Sie dort den Namen des IRC-Kanals an, zu dem Sie eine Verbindung herstellen möchten. In diesem Fall soll der erste Channel aus der Liste mit dem Namen #diurno ausgewählt werden.
- Bestätigen Sie die Eingabe mit OK.
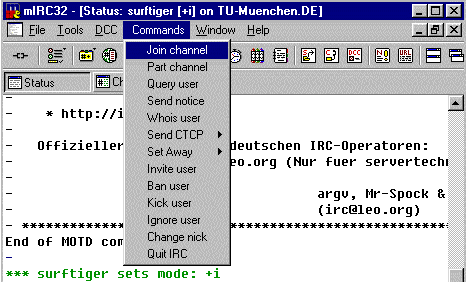
Abb. Verbindung zum gewünschten IRC-Kanal herstellen – Auswahl des Befehls mit der Maus
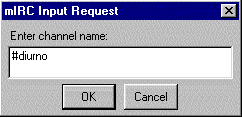
Abb. Verbindung zum gewünschten IRC-Kanal herstellen – Auswahl des Befehls mit der Maus (Angabe des Namens des IRC-Kanals)
Natürlich kann die Verbindung zum gewünschten IRC-Kanal auch durch die manuelle Eingabe des Befehls /join [-invite oder <kanalname>] [<schlüsselwort>] hergestellt werden.
- Geben Sie den Befehl /join #diurno in die Eingabezeile des IRC-Clients ein. Der Slash (/) dient der Markierung, daß hier ein Befehl gemeint ist und keine normale Texteingabe.
- Nach der Eingabe des Befehls drücken Sie die Return-Taste, um die Verbindung zum IRC-Kanal „#diurno“ herzustellen.

Für sehr aktive Chatter ermöglicht der Befehl /join <kanalname1>, <kanalname2>, <kanalname3>,… auch die gleichzeitige Teilnahme an mehreren IRC-Kanälen.
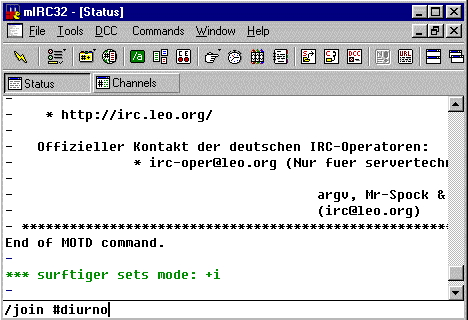
Abb. Verbindung zum gewünschten IRC-Kanal herstellen – Manuelle Eingabe des Befehls /join [-invite oder <kanalname>] [<schlüsselwort>]
![]()
Die Verbindung zwischen dem IRC-Client und dem IRC-Kanal „#diurno“ ist nun hergestellt. Leider sind nicht, wie in der Channellist angegeben, 5 Teilnehmer aktiv, sondern der Kanal ist leer. Daher soll nun im folgenden der IRC-Kanal „#diurno“ geschlossen werden.
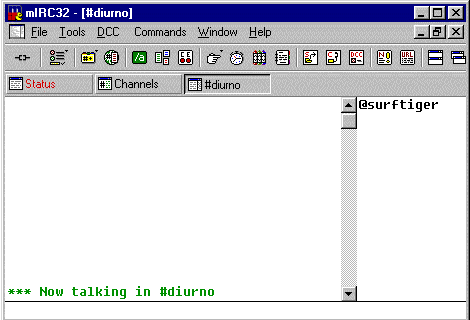
Abb. Die Verbindung zu dem IRC-Kanal #diurno ist hergestellt
Klicken Sie mit der rechten Maustaste auf das Fenstersymbol „#diurno“ und wählen Sie im Kontextmenü den Befehl Schließen, um den IRC-Kanal wieder zu verlassen.
Alternative:
Eingabe des Befehls /leave [<kanalname>] [<kommentar>] in die Eingabezeile des IRC-Clients.
Beispiel:
/leave #diurno Haltet die Ohren steif
Der Teilnehmer, der diesen Befehl eingegeben hat, verläßt den IRC-Kanal #diurno mit dem Kommentar „Haltet die Ohren steif“.
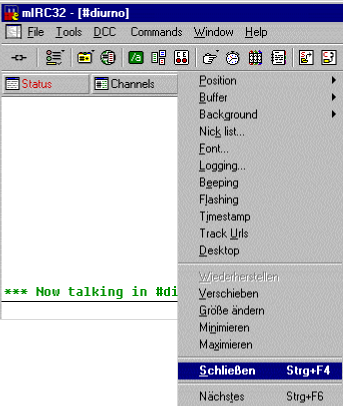
Abb. Verlassen des IRC-Kanals
![]()
Auswahl eines anderen IRC-Servers in einem neuen IRC-Netz (UnderNet)
Zum Zwecke der Übung soll nun in ein anderes IRC-Netz (UnderNet) gewechselt und dort ein günstiger IRC-Server gesucht werden. Dies kann beispielsweise notwendig sein, wenn der Standard-IRC-Server einmal nicht funktioniert oder man einfach einen anderen IRC-Server innerhalb eines anderen IRC-Netzwerks benutzen möchte.
- Starten Sie den WWW-Client (Browser).
- Rufen Sie dann die IRC-Server-Liste des IRC-Netzwerks UnderNet auf, um nach einem
geeigneten IRC-Server zu suchen. - Es soll nun der IRC-Server aus der Region der Europäischen Union mit der Adresse „Flanders.Be.Eu.Undernet.org“ ausgewählt werden. Das einzige Kriterium bei der Auswahl war, daß der betreffende IRC-Server seinen Standort innerhalb von Europa hat (räumliche Nähe). Es hätten also auch andere IRC-Server der Region „EU“ sein können.
Klicken Sie nun auf die Adresse „Flanders.Be.Eu.Undernet.org„, um weitere Informationen zu dem von UnderNet angebotenen IRC-Server zu erhalten.
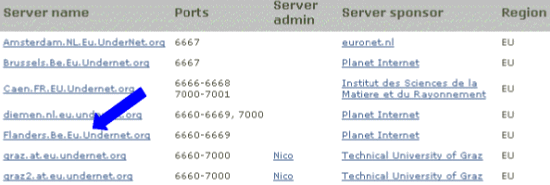
Abb. Undernet.org – Liste der verfügbaren IRC-Server
![]()
Der IRC-Server hat die symbolische Adresse „Flanders.Be.Eu.Undernet.org“ und die numerische IP-Adresse „194.119.238.162“, beide Adressen sind gleichwertig. Das bedeutet, wenn Sie mit dem nachfolgenden Befehl die symbolische Adresse eingeben, muß diese erst noch von einem sogenannten Name-Server in die entsprechende numerische Adresse umgewandelt werden, um die Verbindung zum Server herzustellen. Geben Sie dagegen die IP-Adresse ein, kann die Verbindung zum Server auf direktem Wege hergestellt werden.
![]()
Weitere IRC-Netzwerke und deren IRC-Server können Sie unter folgenden Adressen abrufen:
| IRC-Netzwerk | Liste der verfügbaren IRC-Server |
| DalNet | www.dal.net/servers/index.php3 |
| AfterNet | www.afternet.org/servers/ |
| EFnet | www.irchelp.org/irchelp/networks/servers/efnet.html |
Tab. Übersicht über weitere IRC-Netzwerke und IRC-Server
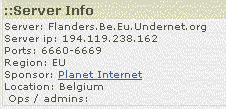
Abb. Undernet.org – Zugangsdaten des IRC-Servers
![]()
Herstellen der Verbindung zwischen dem vorher ausgewählten IRC-Server und dem IRC-Client
- Geben Sie den Befehl /server Flanders.Be.Eu.Undernet.org oder den Befehl /server 194.119.238.162 in die Eingabezeile des IRC-Clients ein.Allgemeine Darstellung des Befehls: [/server <hostname>] (wobei hostname entweder die IP-Adresse oder die symbolische Adresse des Server ist)
- Nach der Eingabe des Befehls drücken Sie die Return-Taste, um zu dem angegebenen IRC-Server zu wechseln.
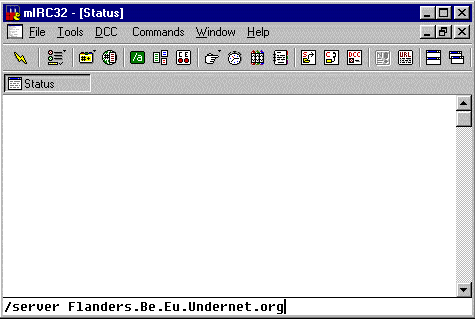
Abb. Herstellen einer Verbindung zwischen dem IRC-Client und dem IRC-Server mit der Adresse „Flanders.Be.Eu.Undernet.org“
![]()
Der IRC-Client hat nun die Verbindung zu dem vorher angegebenen IRC-Server hergestellt
Daß die Verbindung hergestellt ist, sehen Sie an dem Ausdruck: ***surftiger sets mode: +i. Übersetzt heißt diese Meldung soviel wie: Der IRC-Teilnehmer mit dem Nicknamen surftiger hat den Invisible Mode eingeschaltet.
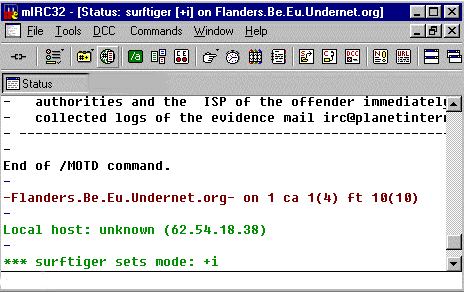
Abb. Der IRC-Client ist nun mit dem IRC-Server verbunden
![]()
Aktuelle Liste (Channellist) der verfügbaren IRC-Kanäle vom IRC-Server herunterladen
- Klicken Sie auf den Icon „List Channels„:

- Es öffnet sich das Fenster „mIRC List Channels“. Sie können in diesem Dialogfenster die Menge der aktuell vorhandenen IRC-Kanäle durch Angabe von bestimmten Kriterien wie etwa die minimale oder die maximale Teilnehmerzahl eingrenzen.
Klicken Sie nun, ohne weitere Angaben zu machen, auf die Schaltfläche „Get List„, um die gesamte Liste mit allen aktuell geöffneten IRC-Kanälen auf Ihren Rechner herunterzuladen.
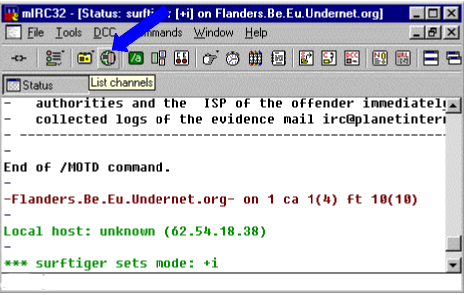
Abb. Aktuelle Liste (Channellist) der verfügbaren IRC-Kanäle vom IRC-Server herunterladen
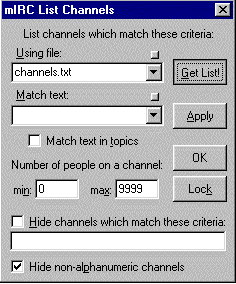
Abb. Aktuelle Liste (Channellist) der verfügbaren IRC-Kanäle vom IRC-Server herunterladen – Möglichkeit zur Eingrenzung der Liste
![]()
Liste der aktuell geöffneten IRC-Kanäle des IRC-Servers mit der Adresse „Flanders.Be.Eu.Undernet.org“
Die heruntergeladene Liste mit den IRC-Kanälen umfaßt 23035 aktuell geöffnete Kanäle. Dies wird in der Statusleiste im oberen Fensterrahmen angezeigt.
In der Liste steht dabei links der Kanalname, daneben die aktuelle Teilnehmerzahl und rechts eine kurze Beschreibung des IRC-Kanals.
Wie Sie an den Namen und den Beschreibungen der IRC-Kanäle erkennen können, sind hier die verschiedensten Nationen vor allem aus dem europäischen Raum vertreten.
Da wohl kaum jemand alle Landessprachen beherrscht und an allen Themen der angebotenen IRC-Kanäle interessiert ist, sollte die nachfolgend gezeigte Möglichkeit der Einschränkung vor dem Herunterladen dieser sehr umfangreichen Liste genutzt werden.
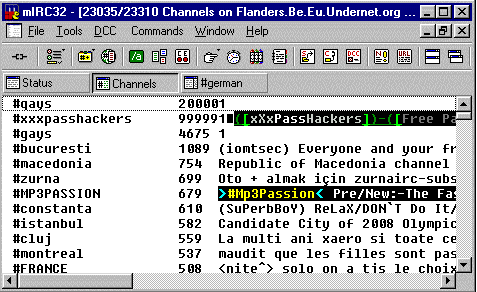
Abb. Liste der aktuell geöffneten IRC-Kanäle
![]()
Suche nach aktuell geöffneten IRC-Kanälen, die bestimmte Kriterien erfüllen müssen
- Klicken Sie auf den Icon „List Channels„:

- Es öffnet sich das Fenster „mIRC List Channels“.
Es sollen nun nur IRC-Kanäle in der Liste ausgegeben werden, die folgende Kriterien erfüllen:
Im Namen des IRC-Kanals muß der Suchbegriff „musik“ vorkommen, es müssen mindestens 5 und dürfen maximal 25 Teilnehmer in den Kanal eingewählt sein. Außerdem darf in den zum Suchbegriff „musik“ gefundenen IRC-Kanälen nicht der Ausdruck „hack“ vorkommen.
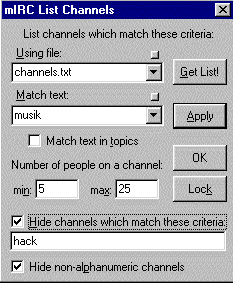
Abb. Aus den verfügbaren IRC-Kanälen den gewünschten auswählen
![]()
Ergebnis der Suche
Zu den angegebenen Suchkriterien werden nur noch 3 passende IRC-Kanäle gefunden.
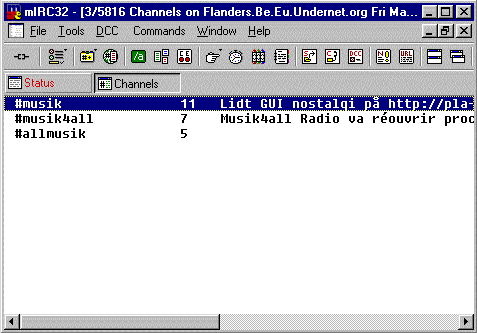
Abb. Liste der aktuell geöffneten IRC-Kanäle, die zur Suchanfrage passen
![]()
Blindversuch, eine Verbindung zu einem deutschsprachigen IRC-Kanal herzustellen
- Geben Sie den Befehl /join #german in die Eingabezeile des IRC-Clients ein.

Der Kanalname „german“ wurde deshalb gewählt, weil er am ehesten einen deutschsprachigen IRC-Kanal liefern könnte. - Nach der Eingabe des Befehls drücken Sie die Return-Taste, um die Verbindung zum IRC-Kanal „#german“ herzustellen.
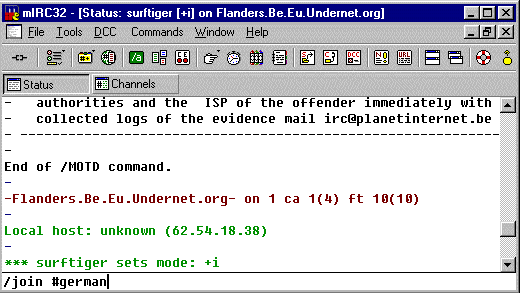
Abb. Verbindung zu einem deutschsprachigen IRC-Kanal herstellen
![]()
Der IRC-Server hat einen IRC-Kanal mit dem Namen „german“ anzubieten
Die Verbindung zwischen dem IRC-Client und dem IRC-Kanal „#german“ ist hergestellt. Sie erkennen das an der Meldung *** Now talking in #german. Das Thema (Topic) des Kanals lautet „Verkaufe Ehefrau zwecks Computeraufrüstung! Mail an mich ! (http://german.ath.cx)“.

Abb. DieVerbindung zu dem IRC-Kanal #german ist hergestellt
![]()
Mit dem Befehl „Logging“ können Sie das virtuelle Gespräch im IRC-Kanal #german in einer Datei mitschneiden.
- Klicken Sie mit der rechten Maustaste auf das Fenstersymbol „#german“ und wählen Sie im Kontextmenü den Befehl Logging.
- Es öffnet sich ein Fenster, in dem Sie den Namen der Datei und in welchem Verzeichnis sie erstellt werden soll, angeben können. Standardmäßig werden die Log-Dateien im Verzeichnispfad c:\mirc\log abgelegt. Es werden nun alle Inhalte des virtuellen Gesprächs in dieser Datei mitgeschrieben.

Abb. Mitschneiden des Chats
![]()
Lesen des zuvor im Log-File „germany.log“ aufgezeichneten Inhalts des Chats
- Wählen Sie den Menüpunkt File – Options, um das Dialogfenster „mIRC Options“ zu öffnen.
- Gehen Sie im Dialogfenster „mIRC Options“ auf das Hauptmenü links und wählen Sie in der Kategorie „IRC“ die Unterkategorie „Logging„.
- Dort können Sie im Listenfeld „log wp-content/uploads„, das rechts angeordnet ist, die Log-Datei „germany.log“ auswählen und mit einem Klick auf die Schaltfläche „View“ ansehen.
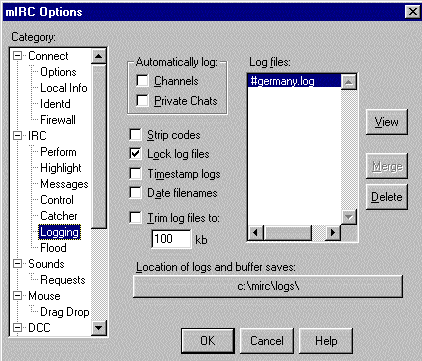
Abb. mIRC – Auswahl der Log-Datei (Log-File)
![]()
Inhalt der Log-Datei
Die Datei „germany.log“ wird nun automatisch mit dem in der Standardinstallation von Windows mitinstallierten Programm „Editor“ geöffnet.
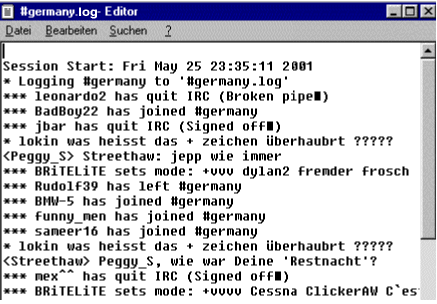
Abb. Inhalt der Log-Datei #germany.log
Teilnahme an einer gemeinschaftlichen Unterhaltung im gewählten IRC-Kanal
![]()
Kurzes Gespräch mit den anderen Teilnehmern des IRC-Kanals
Aktuell sind die Teilnehmer mit den folgenden Nicknamen im Kanal #german: @Basti, @Ganneff, @Joerg, @X und +dosperado. Diese sind im rechten Rahmen des Fensters „#german“ aufgelistet.
Das @ vor dem jeweiligen Nicknamen bedeutet, daß es sich hier um einen Channel Operator handelt, der spezielle Rechte auf diesem IRC-Kanal hat; beispielsweise kann er unangenehmen Spaßvögeln die weitere Teilnahme am Chat verbieten.
Man kann sich nun an einem Gespräch beteiligen, indem man einfach einen Text in die Eingabezeile des IRC-Clients eintippt und mit der Return-Taste abschickt.
Da es hierzu keiner weiteren Erklärung bedarf, sollen im nachfolgenden nur die entsprechenden Abbildungen gezeigt werden. Meine Texte sind zur besseren Kennzeichnung umrahmt.
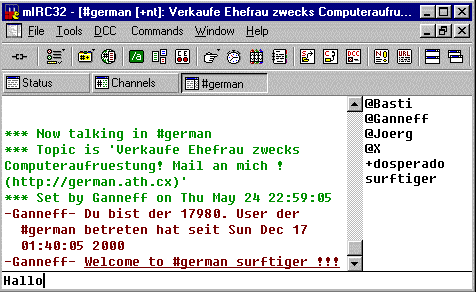
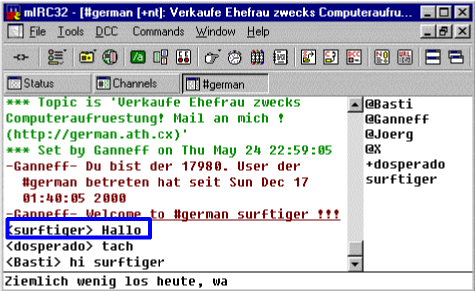

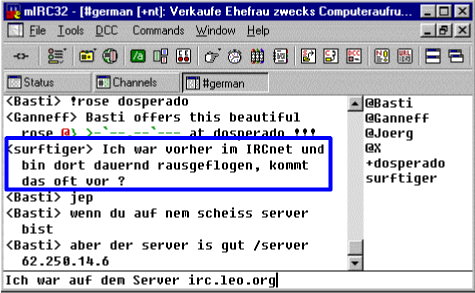
Abb. Kurzes Gespräch mit den anderen Teilnehmern des IRC-Kanals
![]()
Nützliche Befehle:
Sie möchten….
- Ihren alten Nicknamen während einer Verbindung zum IRC-Server wechselnBefehlseingabe mit der Maus:
Wählen Sie den Menüpunkt Commands – Change nick.Manuelle Befehlseingabe:
Eingabe des Befehls /nick <neuer nickname> in die Eingabezeile des IRC-Clients.
Wenn Sie Ihren gewählten Nicknamen für sich reservieren möchten, müssen Sie sich beim entsprechenden IRC-Netzwerk bzw. IRC-Server registrieren. Damit können Sie erreichen, daß nur Sie sich unter diesem Nicknamen in das IRC-Netzwerk einwählen können. Für weitere Informationen geben Sie einfach den Befehl „/msg NickServ help register“ ein. - Nachrichten eines anderen Teilnehmers nicht mehr anzeigen (ignorieren)Befehlseingabe mit der Maus:
Wählen Sie den Menüpunkt Commands – Ignore user.Manuelle Befehlseingabe:
Eingabe des Befehls /ignore <nickname> oder /ignore <Benutzername> oder /ignore <Rechnername> in die Eingabezeile des IRC-Clients. Der Befehl erlaubt die Eingabe von Wildcards (*). Die allgemeine Darstellung des Befehls (Syntax) lautet: /ignore [<Nickname> oder <Benutzername>@<Rechnername> [-]<Typ>].Beispiele:/ignore [email protected] -all
Den Teilnehmer mit dem Benutzernamen rasta, der am Rechner mit dem Namen Physik.Uni-Bielefeld.DE angemeldet ist, komplett ignorieren./ignore surftiger -all
Den Teilnehmer mit dem Nicknamen surftiger komplett ignorieren./ignore surftiger -public
Alle öffentlichen Nachrichten des Teilnehmer mit dem Nicknamen surftiger ignorieren.
Das Ignorieren eines Teilnehmers mit dem Befehl [/ignore] kann durch den Befehl [/none] wieder aufgehoben werden. - eine automatische Benachrichtigung, falls ein bestimmter Teilnehmer sich in das IRC-Netzwerk eingeloggt hatManuelle Befehlseingabe:
Eingabe des Befehls [/notify <nickname>] in die Eingabezeile des IRC-Clients.
Nützliche Abfragen innerhalb des IRC-Netzwerks
![]()
Abfrage des von einem bestimmten Teilnehmer verwendeten IRC-Clients (Name und Version)
- Klicken Sie mit der rechten Maustaste auf den Nicknamen des Teilnehmers, dessen IRC-Client (Name und Version) Sie abfragen möchten und wählen Sie im Kontextmenü den Befehl CTCP – Version. Alternative:
Manuelle Eingabe des Befehls /ctcp <nickname> <befehle> [<argumente>]. Dieser Befehl erlaubt den Datenaustausch über das Client-to-Client Protocol (CTCP), wobei die Informationen vom anderen IRC-Teilnehmer nur dann abgefragt werden können, wenn dessen IRC-Client ebenfalls dieses Protokoll unterstützt. Dabei werden die Informationen nicht, wie beim /whois-Befehl, vom Server geliefert, sondern vom Client des entsprechenden Benutzers.Beispiele: /ctcp finger
Abfrage des Benutzernamens/ctcp version
Liefert den Namen und die Version seiner Client-Software./ctcp time
Erfragt beim anderen Client dessen aktuelle Zeit. Interessant bei Gesprächen mit Personen aus anderen Zeitzonen./ctcp userinfo
Zeigt eine Benutzerinformation an, die der andere Benutzer mit /set user information text selbst frei definiert hat. - Nach der Ausführung des Befehls wechseln Sie vom aktuellen Fenster
 in das Statusfenster
in das Statusfenster  , um das Ergebnis der Abfrage zu lesen.
, um das Ergebnis der Abfrage zu lesen.
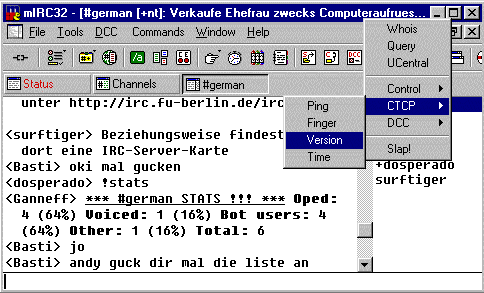
Abb. Abfrage des von einem bestimmten Teilnehmer, hier Ganneff verwendeten IRC-Clients (Name und Version)
![]()
Ergebnis der Abfrage
Die umrahmte Antwort bedeutet, der Teilnehmer mit dem Nicknamen Ganneff verwendet den IRC-Client „BitchX-75p3“, der auf dem Betriebssystem Linux mit der Kernelversion 2.2.19 installiert ist.
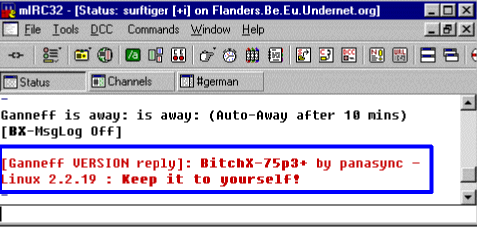
Abb. Ergebnis der Abfrage – (CTCP – Version)
![]()
Abfrage nach allen IRC-Teilnehmern, die über einen Rechner mit einer deutschen Top-Level-Domain (*.de) im UnderNet eingeloggt sind
- Geben Sie dazu den Befehl /who *.de in die Eingabezeile des IRC-Clients ein und drücken Sie zur Ausführung des Befehls die Return-Taste.

Mit dem Befehl /who können Sie die entsprechenden Informationen nur von Teilnehmern abrufen, die nicht im „Invisible Mode“ beim IRC-Server angemeldet sind, oder wenn Sie den Nicknamen des Teilnehmers kennen bzw. im gleichen IRC-Kanal sind wie dieser.Weitere Einschränkungen, die mit dem Befehl /who [-<kriterien>] [<kanalname oder maske>] gemacht werden können:/who Crazy Cloud
Listet nur Benutzer mit dem Benutzernamen Crazy Cloud auf./who ~[email protected]
Listet nur Benutzer mit dem Rechnernamen „~[email protected]“ auf./who surftiger
Listet nur Benutzer mit dem Nicknamen „surftiger“ auf.Für die jeweiligen Suchkriterien wie Nickname oder Rechnername sind auch Wildcards (*) erlaubt, beispielsweise der Befehl /who *.de, mit dem Informationen zu allen IRC-Teilnehmern abgefragt werden können, die über einen Rechner am IRC-Netzwerk angemeldet sind, dessen Rechnername den Ausdruck „.de“ enthält. Dabei handelt es sich um deutsche Rechner mit der Top-Level-Domain „.de“. - Zur Anzeige der abgefragten Informationen müssen Sie in das Statusfenster
 wechseln.
wechseln.

Abb. Abfrage nach allen IRC-Teilnehmern, die über einen Rechner mit einer deutschen Top-Level-Domain (*.de) im UnderNet eingeloggt sind
![]()
Ergebnis der Abfrage
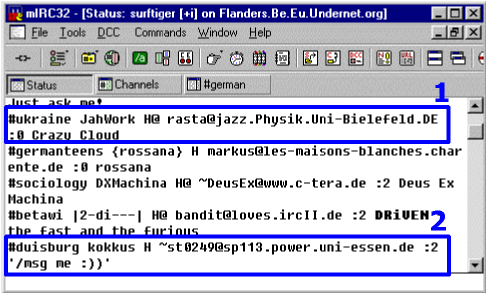
Abb. Ergebnis der Abfrage /who *.de
1
Dieser Teilnehmer befindet sich im IRC-Kanal „#ukraine“, er ist mit dem Nicknamen JahWork am IRC-Netzwerk angemeldet, und das @ hinter dem H zeigt an, daß es sich um den Channel-Operator (chanop, chop) dieses Kanals handelt. Jeder, der einen neuen Kanal aufmacht, bekommt dieses Flag (@). Ein Flag dient dem Rechner dazu, sich einen bestimmten Zustand zu merken bzw. abzufragen. Ein solcher Benutzer ist privilegiert; er darf beispielsweise unangenehme Teilnehmer mittels des /kick-Befehls vom IRC-Kanal werfen. Würde übrigens ein * hinter dem H stehen, so verbirgt sich dahinter ein IRC-Operator, dieser ist für das reibungslose Funktionieren des IRC-Dienstes verantwortlich.
Die Bezeichnung „[email protected]“ beinhaltet den „aktuellen Benutzer des Rechners@Rechnername“. Der Name des Rechners, mit dem er sich am Netzwerk angemeldet hat, lautet also: jazz.Physik.Uni-Bielefeld.DE, der Ausdruck „:0„bedeutet, daß dieser Anwender mit dem selben IRC-Server verbunden ist wie derjenige, der die Abfrage gestartet hat und sein Benutzername ist Crazy Cloud.
2
Dieser Teilnehmer befindet sich im IRC-Kanal „#duisburg“, er ist mit dem Nicknamen kokkus am IRC-Netzwerk angemeldet, und, da kein Zeichen hinter dem H steht, handelt es sich um einen normalen IRC-Teilnehmer. Die Bezeichnung „ ~[email protected]„ beinhaltet den „aktuellen Benutzer des Rechners@Rechnername“. Der Name des Rechners, mit dem er sich am Netzwerk angemeldet hat, lautet: sp113.power.uni-essen.de, und der Ausdruck „:2„bedeutet, daß auf dem Weg, den die Daten zwischen Ihnen und diesem Anwender zurücklegen, 2 IRC-Server liegen, und sein Benutzername ist ‚/msg me :))‘.
![]()
Beide Rechnernamen enthalten die Top-Level-Domain für Deutschland *.de, was in der vorhergehenden Abfrage /who *.de gefordert war.
[email protected].DE
~[email protected].de
![]()
Abfrage von Informationen zu einem bestimmten Nicknamen
- Wählen Sie dazu den Menüpunkt Commands – Whois user. Es öffnet sich das Fenster „mIRC Input Request“.
- Geben Sie dort den Nicknamen kokkus des Teilnehmers ein, der vorher mit dem Befehl /who *.de gefunden wurde, um noch weitere Angaben zu diesem User zu bekommen.Alternative:
Eingabe des Befehls /whois [<server>] <nickname> in die Eingabezeile des IRC-Clients.Beispiel:
/whois kokkus
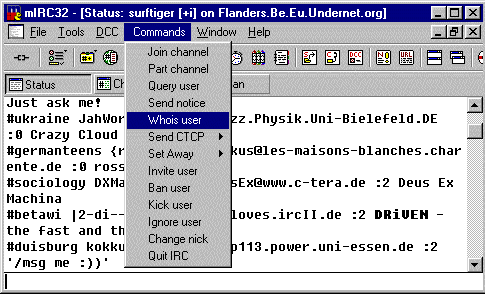
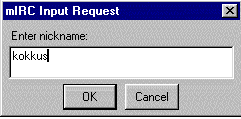
Abb. Abfrage von Informationen zu einem bestimmten Nicknamen
![]()
Ergebnis der Abfrage
Der Teilnehmer mit dem Nicknamen kokkus ist mit dem Rechner ~[email protected] am IRC-Netzwerk angemeldet. Er ist zur Zeit in den folgenden IRC-Kanälen eingeloggt: #duisburg, #koeln, #usa, #deutschland und #linux.de. Kokkus verwendet den IRC-Server mit dem Rechnernamen stockholm.se.eu.undernet.org.
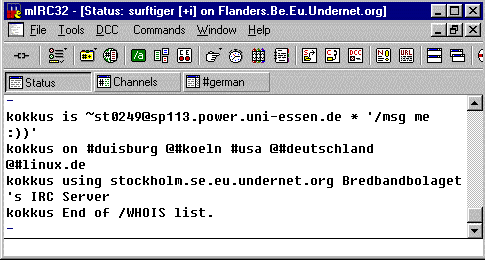
Abb. Ergebnis der Abfrage – (Commands – Whois user)
![]()
Verbindung zum IRC-Kanal #duisburg herstellen
- Wählen Sie den Menüpunkt Commands – Join channel.
- Es öffnet sich das Fenster mIRC Input Request. Geben Sie dort den Namen des IRC-Kanals an, zu dem Sie eine Verbindung herstellen möchten, in diesem Fall den Namen #duisburg.
- Bestätigen Sie die Eingabe mit OK.
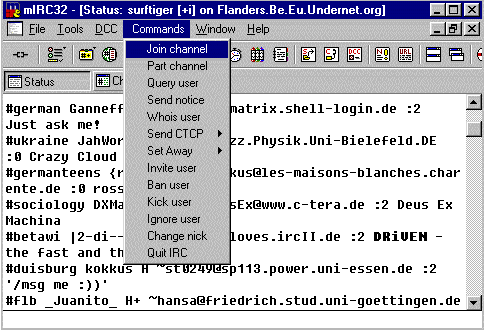
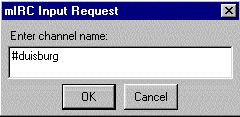
Abb. Verbindung zum IRC-Kanal #duisburg herstellen
![]()
Die Verbindung zwischen dem IRC-Client und dem IRC-Kanal „#duisburg“ ist nun hergestellt.
Im rechten Rahmen des Fensters „#duisburg“ sehen Sie den Nicknamen kokkus, über den vorher mit dem /whois-Befehl weitere Informationen abgefragt wurden.
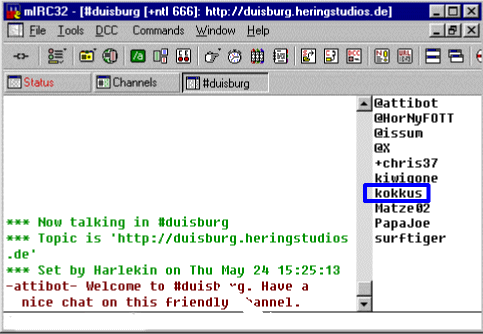
Abb. Die Verbindung zu dem IRC-Kanal #duisburg ist hergestellt
![]()
Den IRC-Kanal #duisburg verlassen
Klicken Sie mit der rechten Maustaste auf das Fenstersymbol „#duisburg“ und wählen Sie im Kontextmenü den Befehl Schließen, um den IRC-Kanal wieder zu verlassen.
Alternative:
Eingabe des Befehls /leave [<kanalname>] [<kommentar>] in die Eingabezeile des IRC-Clients.
Beispiel:
/leave #duisburg Haltet die Ohren steif
Der Teilnehmer, der diesen Befehl eingegeben hat, verläßt den IRC-Kanal #duisburg mit dem Kommentar „Haltet die Ohren steif“.
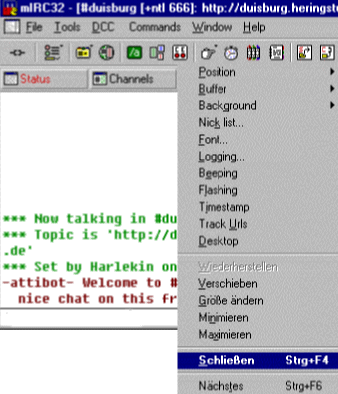
Abb. Verlassen des IRC-Kanals #duisburg
Private Unterhaltung (Privatchat) und Austausch von Dateien über eine direkte Verbindung zum Kommunikationspartner.
In diesem Teilabschnitt soll gezeigt werden, wie Sie private Gespräche mit einem bestimmten Teilnehmer führen können, wobei das im ersten Fall direkt über den IRC-Server stattfindet, im zweiten Fall direkt über die IRC-Clients bzw. das Direct Client-to-Client Protocol (DCCP).
![]()
Der Datenaustausch über das DCC-Protokoll funktioniert nur, wenn beide Kommunikationspartner über einen IRC-Client verfügen, der dieses Protokoll unterstützt.
![]()
Einen Privatchat mit einem anderen IRC-Teilnehmer eröffnen
Der nachfolgende Privatchat läuft über den IRC-Server.
- Wählen Sie den Menüpunkt Commands – Query user.Alternative:
Doppelklick auf den jeweiligen Nicknamen des gewünschten Kommunikationspartners. - Es öffnet sich das Fenster mIRC Input Request. Geben Sie dort den Nicknamen des Teilnehmers, mit dem Sie einen Privatchat führen möchten, und eine kurze Nachricht ein.
- Bestätigen Sie die Eingabe mit OK.
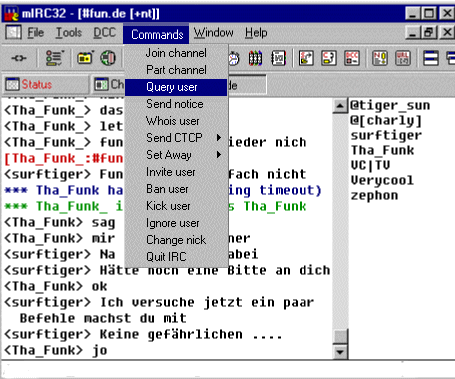
Abb. Einen Privatchat mit dem IRC-Teilnehmer Tha_Funk eröffnen
![]()
Es öffnet sich der neue private IRC-Kanal, der den vorher eingegebenen Nicknamen des jeweiligen IRC-Teilnehmers trägt. Nun steht der privaten Unterhaltung nichts mehr im Wege.
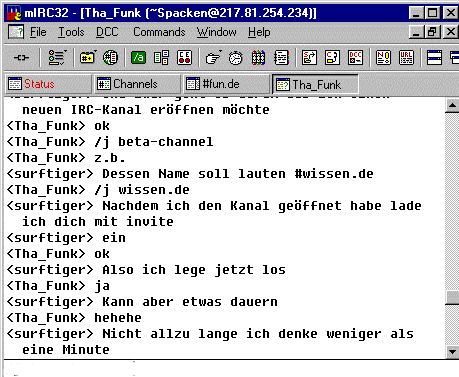
Abb. Unterhaltung mit dem IRC-Teilnehmer Tha_Funk im vorher geöffneten privaten IRC-Kanal
![]()
Der vorhergezeigte Privatchat wird über eine Verbindung des IRC-Clients mit dem IRC-Server geführt. Die Daten werden dabei über das Internet Relay Chat Protocol ausgetauscht.
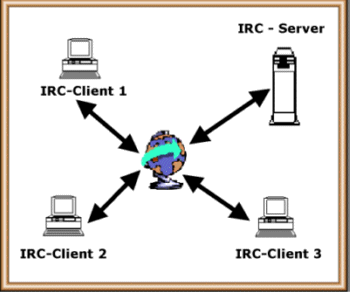
Abb. Verbindung zwischen IRC-Client mit dem IRC-Server
![]()
Einen Privatchat mit einem anderen IRC-Teilnehmer eröffnen
Der nachfolgende Privatchat läuft direkt über die IRC-Clients bzw. das Direct Client-to-Client Protocol (DCCP). Die Kommunikation über das DCC-Protokoll kann beispielsweise sehr nützlich sein, wenn der Datenaustausch über den IRC-Server zu langsam oder nicht stabil verläuft. Ein weiterer Vorteil ist, daß bei einer direkten Verbindung zwischen den Clients ohne den IRC-Server dieser nicht die ausgetauschten Daten (Gespräche) in einer Log-Datei mitschneiden kann. Damit ist ein besserer Datenschutz gewährleistet, wobei die Betonung auf besser liegt; da die Daten bei dieser direkten Verbindung nicht verschlüsselt übertragen werden, könnten sie rein technisch jederzeit von einer technisch versierten Person beispielsweise über einen Netzwerk-Sniffer abgehört werden. Dies kann aber auch bei traditionellen Telefon- oder Faxverbindungen geschehen.
- Wählen Sie den Menüpunkt DCC – Chat.
- Es öffnet sich das Fenster „mIRC DCC Chat“. Geben Sie dort den Nicknamen des Teilnehmers ein, mit dem Sie einen Privatchat führen möchten.
- Bestätigen Sie die Eingabe mit OK.Alternative:
Eingabe des Befehls /dcc chat <nickname> in die Eingabezeile des IRC-Clients.Beispiel: /dcc chat Tha_Funk
Erklärung: Nachdem Sie diesen Befehl eingegeben und mit dem Drücken der Return-Taste ausgeführt haben, erscheint bei dem IRC-Teilnehmer mit dem Nicknamen Tha_Funk ein Nachrichtenfester, über das er den Privatchat bzw. die Direktverbindung mit Ihrem IRC-Client ablehnen oder annehmen kann.Die allgemeine Darstellung des Befehls lautet: /DCC [<Befehle> [<Argumente>]]
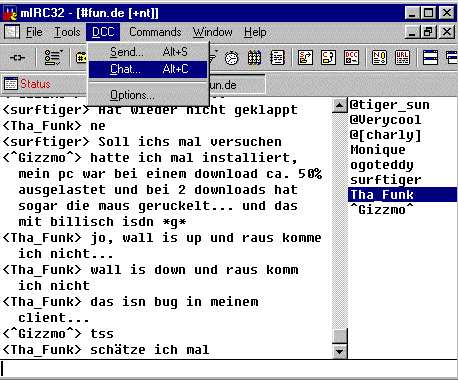
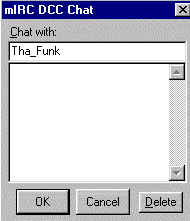
Abb. Einen DCC-Privatchat mit einem anderen IRC-Teilnehmer eröffnen
![]()
Die direkte Verbindung zwischen den beiden IRC-Clients ist nun eingerichtet. Das geht aus der Meldung „DCC Chat connection established“ hervor.
Die Verbindung kann folgendermaßen wieder getrennt werden:
Entweder mit der rechten Maustaste auf das DCC-Chatfenster (Tha_Funk) klicken und im Kontextmenü den Befehl „Schließen“ auswählen oder den Befehl /dcc close in die Eingabezeile des IRC-Clients eingeben.
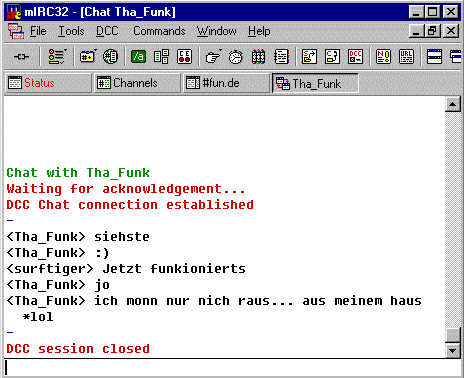
Abb. Unterhaltung mit dem IRC-Teilnehmer Tha_Funk über den vorher eröffneten DCC-Privatchat
![]()
Der vorher gezeigte Privatchat wird direkt über die IRC-Clients ohne Verbindung zum IRC-Server geführt. Die Daten werden dabei über das Direct Client-to-Client Protocol (DCC) ausgetauscht.
Wer also sicher gehen möchte, daß die beim Chat austgetauschten Daten auf einem IRC-Server nicht mitprotokolliert werden, sollte über einen DCC-Privatchat kommunizieren. Damit werden die Daten direkt von IRC-Client zu IRC-Client ausgetauscht und sind somit so sicher wie jede andere Internet-Verbindung auch.
Theoretisch könnte zwar der Betreiber eines IRC-Servers diesen so konfigurieren, daß die Gespräche, die über ihn laufen, mitprotokolliert werden. Bei den meisten IRC-Servern, zumindest bei den in Deutschland betriebenen, verbietet das die Privacy Policy (Regeln zum Datenschutz).
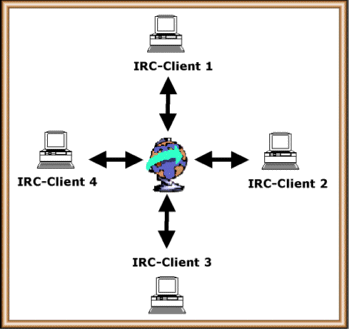
Abb. Direkte Verbindung zwischen den IRC-Clients
![]()
Der untenstehende Hinweis erscheint, wenn Ihr Kommunikationspartner einen Privatchat mit Ihnen eröffnen möchte.
Sind Sie damit einverstanden, bestätigen Sie einfach durch einen Klick auf die Schaltfläche „Chat“, falls nicht, klicken Sie auf den Button „Ignore“.
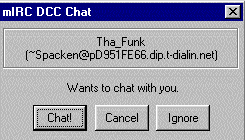
Abb. Abfrage der Erlaubnis für einen DCC-Privatchat
![]()
Eine Datei über das Direct Client-to-Client Protocol (DCC) zum Kommunikationspartner senden
- Wählen Sie den Menüpunkt DCC – Send.
- Es öffnet sich das Fenster mIRC DCC Send. Wählen Sie dort im Pulldown-Menü „Nick“ den Nicknamen des Teilnehmers, an den Sie die Datei senden möchten. Falls dieser dort nicht eingetragen ist, geben Sie in von Hand ein. Danach wählen Sie die Datei aus, die Sie dem ausgewählten Teilnehmer senden möchten.
- Bestätigen Sie die Eingabe mit Send.Alternative:
Eingabe des Befehls /dcc send <nickname> <dateiname>, in die Eingabezeile des IRC-Clients.Beispiel: /dcc send Beta-Test germany.txt
Erklärung: Nachdem Sie diesen Befehl eingegeben und mit dem Drücken der Return-Taste ausgeführt haben, wird die Datei „germany.txt“ über eine Direktverbindung von Ihrem Rechner zum Rechner des IRC-Teilnehmers mit dem Nicknamen Beta-Test gesendet.Warum jetzt auf einmal Beta-Test ? Der Teilnehmer Tha_Funk hat sich kurzzeitig den neuen Nicknamen Beta-Test gegeben.Die allgemeine Darstellung des Befehls lautet: /DCC [<Befehle> [<Argumente>]]
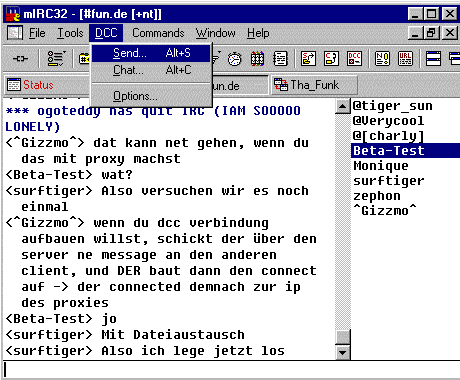
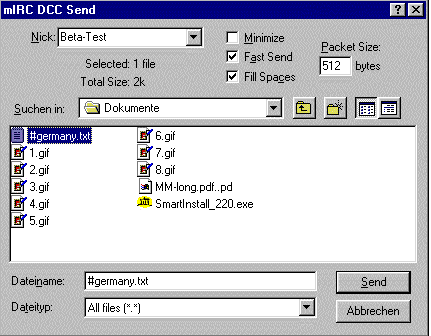
Abb. Datei über das Direct Client-to-Client Protocol (DCC) senden
![]()
Datei korrekt und vollständig gesendet
Die Meldung „DCC Send completed“ zeigt an, daß die Datei vollständig und korrekt beim Kommunikationspartner angekommen ist.
![]()
Was bedeutet die Angabe „cps:2851“ ?
Die Abkürzung „cps“ steht für „characters per second“, das wiederum bedeutet „Zeichen pro Sekunde“ bzw. „Bytes pro Sekunde“. Die Angabe „cps:2851“ bedeutet, daß die Übertragungsgeschwindigkeit 2851 Zeichen (Bytes) pro Sekunde beträgt. Damit müsste die Datei, die laut Angabe „Size:2851 bytes“ 2851 Zeichen (Bytes) umfaßt, in einer Sekunde vom Sender zum Empfänger übertragen werden; daß dem so ist, können Sie der Angabe „Time: 00:00:01“ entnehmen.
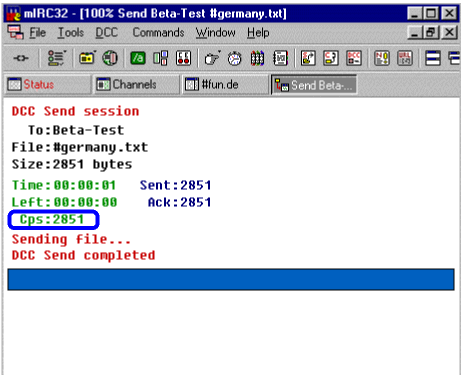
Abb. Datei korrekt und vollständig gesendet
![]()
Eine Datei über das Direct Client-to-Client Protocol (DCC) vom Kommunikationspartner empfangen
- Wenn Sie eine Datei über das Direct Client-to-Client Protocol (DCC) empfangen, bekommen Sie zunächst die Warnmeldung „mIRC Warning about Accepting Files„. Dort werden Sie angehalten, die Datei nur dann auf Ihrem Rechner abzuspeichern, wenn Sie die Person, die Ihnen die Datei gesendet hat, kennen, Sie dieser Person vertrauen und Sie außerdem wissen, was die Datei beinhaltet. Handelt es sich beispielsweise um eine Programmdatei, so sollten Sie wissen was passiert, wenn diese von Ihrem Rechner ausgeführt wird.Bestätigen Sie die Warnmeldung mit OK. Es öffnet sich das Fenster „mIRC DCC get“.

Die an sich sehr nützliche IRC-Funktion DCC und dabei vor allem die Möglichkeit, Dateien direkt über die IRC-Clients auszutauschen, birgt eine große Gefahr. Diese steckt in Form von Schad- und Spionagefunktionen, die in ausführbaren Dateien versteckt sein können. Dazu zählen auch Scripts zur Erweiterung der Funktionalität des IRC-Clients, die meist in den Dateiformaten „*.ini“ oder „*.mrc“ auftauchen. Vorsicht: Diese Viren oder Trojaner können auch in Dateien versteckt sein, die auf den ersten Blick laut Dateiformat nicht auf eine ausführbare Datei hinweisen.
Grundsätzlich sollten Sie nach dem Herunterladen der Datei diese mit einem möglichst aktuellen Antiviren-Programm prüfen, bevor Sie diese ausführen. In diesem Zusammenhang sollte noch eine besonders gefährliche Option erwähnt werden, die beispielsweise der IRC-Client „VIRC“ anbietet. Mit deren Aktivierung werden ausführbare Dateien auf Wunsch nach deren Übertragung automatisch ausgeführt. Optionen dieser Art sollten grundsätzlich nicht aktiviert werden, sonst können Sie die Dateien vor der Ausführung nicht auf potentielle Schadprogramme wie Viren, Trojaner oder Würmer überprüfen.
Grundsätzlich gilt: Nehmen Sie niemals eine Datei von einer unbekannten Person an.Beherzigen Sie die Warnmeldung: Die Datei nur dann auf Ihrem Rechner abspeichern, wenn Sie die Person, die Ihnen die Datei gesendet hat, kennen, Sie dieser Person vertrauen und Sie außerdem wissen, was das Programm macht, wenn es sich um eine ausführbare Datei handelt.
- Ist die Datei ungefährlich, so können Sie diese mit einem Klick auf die Schaltfläche „Accept“ auf Ihrem Rechner abspeichern. Standardmäßig ist dabei der Verzeichnispfad „c:\mirc\download\“ eingestellt, der aber geändert werden kann.Alternative:
Eingabe des Befehls /dcc get <nickname> in die Eingabezeile des IRC-Clients.Beispiel: /dcc get Beta-Test
Erklärung: Nachdem Sie diesen Befehl eingegeben und mit dem Drücken der Return-Taste ausgeführt haben, wird die Datei über eine Direktverbindung vom Rechner des sendenden IRC-Teilnehmers auf Ihren Rechner heruntergeladen.

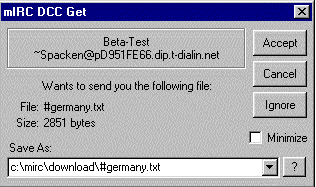
Abb. Datei über das Direct Client-to-Client Protocol (DCC) empfangen
![]()
Datei korrekt und vollständig empfangen
Die Meldung „DCC Get completed“ zeigt an, daß die Datei vollständig und korrekt empfangen wurde.
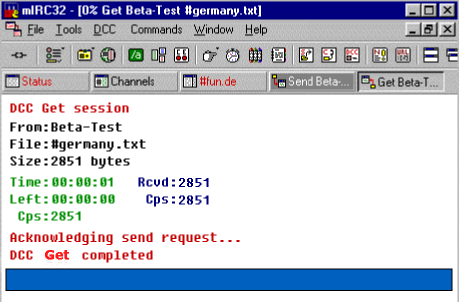
Abb. Datei korrekt und vollständig empfangen
![]()
Falls die Verbindung für einen Privatchat über das Direct Client to Client Protocol (DCCP) oder den Austausch von Dateien nicht hergestellt werden kann, erscheinen die untenstehenden Fehlermeldungen.

Abb. Fehlermeldung: Unable to connect – DCC Chat

Abb. Fehlermeldung: Unable to connect – DCC Get
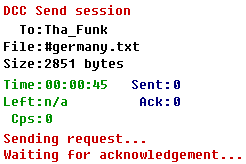
Abb. Fehlermeldung: Waiting for acknowledgement – DCC Send
![]()
Einen eigenen IRC-Kanal eröffnen
Das Eröffnen eines eigenen IRC-Kanals kann beispielsweise notwendig sein, wenn zu einem bestimmten Gesprächsthema im gesamten IRC-Netzwerk kein geeigneter Kanal bereitsteht.
![]()
Öffnen des neuen IRC-Kanals
- Wählen Sie den Menüpunkt Commands – Join channel.
- Es öffnet sich das Fenster mIRC Join channel. Geben Sie dort den Namen des Kanals ein, den Sie neu eröffnen möchten.

Existiert der IRC-Kanal bereits im IRC-Netzwerk, dann stellt der Befehl die Verbindung zu diesem Kanal her. Ist der Name im Netzwerk unbekannt, dann wird mit diesem Befehl ein neuer IRC-Kanal ins Leben gerufen. Hat man einen neuen Kanal erzeugt, ist man der Channel-Operator (kurz: Channel Op), so eine Art Verwalter für diesen Kanal. Der Channel Op kann beispielsweise andere IRC-Teilnehmer mit Hilfe des /kick-Befehl aus dem Kanal werfen, wenn diese sich entsprechend benehmen. - Bestätigen Sie die Eingabe mit OK.Alternative:
Eingabe des Befehls /join <kanalname>] in die Eingabezeile des IRC-Clients, wobei der Kanalname maximal 200 Zeichen lang sein darf.Beispiel: /join #wissen.de, &newchannel, #germankanal: *.de
Erklärung: Nachdem Sie diesen Befehl eingegeben und mit dem Drücken der Return-Taste ausgeführt haben, werden, falls die IRC-Kanäle im IRC-Netzwerk noch nicht existieren, die neuen Kanäle geöffnet. Dabei ist der Kanal #wissen.de auf allen Servern, der Kanal &newchannel hingegen nur auf dem Server bekannt, auf dem er mit dem Befehl /join erzeugt wurde; der Kanal #germankanal:*.de wiederum ist auf allen deutschen Servern (Domain = *.de) bekannt.Die allgemeine Darstellung des Befehls lautet: /join <kanalname> [<Schlüsselwort>].
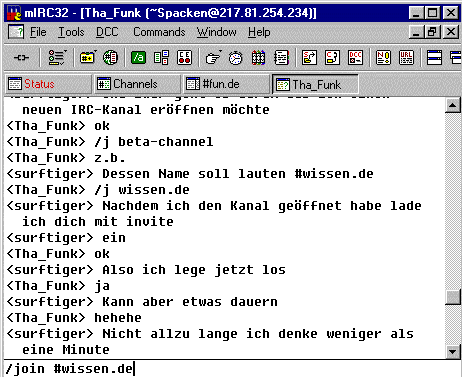
Abb. Öffnen des neuen IRC-Kanals
![]()
Der neue Kanal ist nun eröffnet, jetzt fehlen nur noch die Gesprächspartner. Wie man diese in den neuen IRC-Kanal einlädt, soll im folgenden erklärt werden.
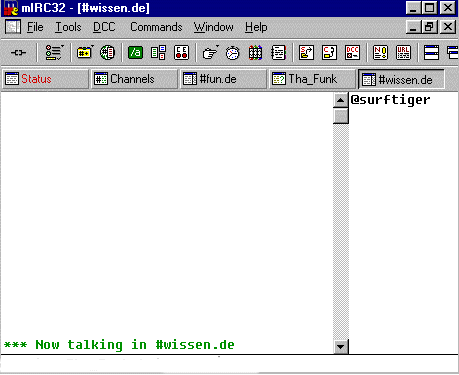
Abb. Neuer noch leerer IRC-Kanal
![]()
Was ist eigentlich der Unterschied zwischen einem privaten Kanal, der mit dem Query-Befehl, und dem IRC-Kanal, der mit dem Join-Befehl eröffnet wurde ?
Der private IRC-Kanal, der mit dem Query-Befehl geöffnet wurde, isoliert zwei bestimmte IRC-Teilnehmer vom öffentlichen Kanal, der private Channel ist nicht in der öffentlichen Channel-Liste zu sehen. Der geöffnete private IRC-Kanal ist nicht öffentlich zugänglich.
Der IRC-Kanal, der mit dem Befehl /join #newchannel eröffnet wurde, ist jedermann zugänglich und wird in der öffentlichen Channel-Liste aufgeführt, wobei die Option „jedermann zugänglich“ durch das Setzen des entsprechenden Channel-Modes jederzeit auf bestimmte IRC-Teilnehmer begrenzt werden kann. Mehr dazu erfahren Sie am Ende dieses Teilabschnittes unter Hinweis: Nützliche Befehle.
![]()
Einen bestimmten IRC-Teilnehmer in den neu geöffneten IRC-Kanal einladen
- Wählen Sie den Menüpunkt Commands – Invite user.
- Es öffnet sich das Fenster mIRC Input Request. Geben Sie dort den Nicknamen des IRC-Teilnehmers ein, den Sie einladen möchten, und den Namen des Kanals, in den die Einladung erfolgen soll, wobei der Kanalname maximal 200 Zeichen lang sein darf.Alternative:
Eingabe des Befehls /invite Tha_Funk #wissen.de in die Eingabezeile des IRC-Clients.
Erklärung: Mit dem Befehl laden Sie den IRC-Teilnehmer Tha_Funk in den IRC-Kanal #wissen.de zur Teilname an einem Gespräch ein.Die allgemeine Darstellung des Befehls lautet: /invite <nickname> <kanalname>.
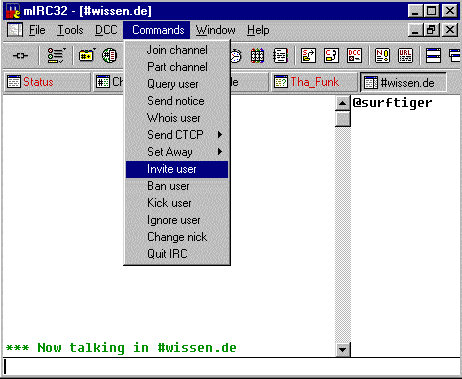
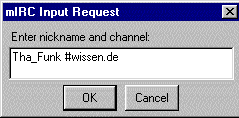
Abb. Einen bestimmten IRC-Teilnehmer in den neu geöffneten IRC-Kanal einladen
![]()
Die Einladung ist beim Teilnehmer Tha_Funk angekommen und er ist ihr gefolgt.
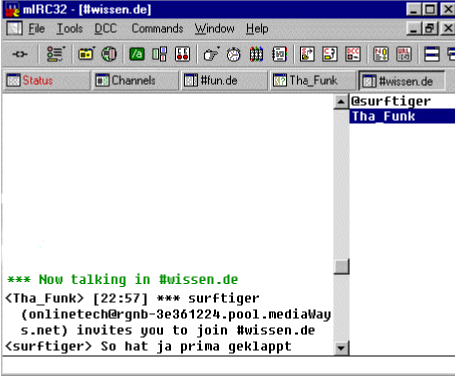
Abb. Der IRC-Teilnehmer mit dem Nicknamen Tha_Funk hat die Einladung angenommen
![]()
Trennen der Verbindung zwischen IRC-Server und IRC-Client
Klicken Sie auf das Icon: Disconnect ![]() , um die Verbindung zwischen Ihrem IRC-Client und dem IRC-Server zu trennen.
, um die Verbindung zwischen Ihrem IRC-Client und dem IRC-Server zu trennen.
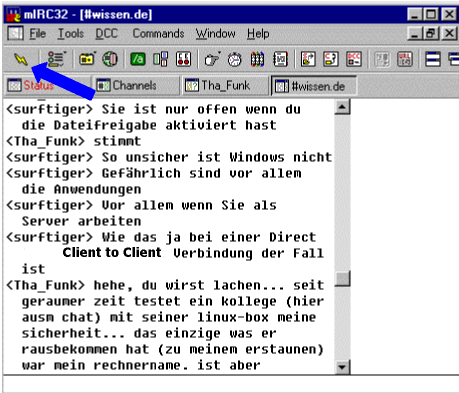
Abb. Trennen der Verbindung zwischen IRC-Server und IRC-Client
![]()
An der Meldung „***Disconnected“ können Sie erkennen, daß die Verbindung zwischen dem IRC-Client und dem IRC-Server unterbrochen ist.
Sie können entweder über das Anklicken des Menüpunkts File – Exit oder durch die manuelle Eingabe des Befehls /exit den IRC-Client schließen.
![]()
Der von Ihnen geöffnete IRC-Kanal ist damit auch gelöscht, denn unter den vorangegangenen Bedingungen besteht der von Ihnen geöffnete IRC-Kanal nur solange, wie Sie am IRC-Netzwerk angemeldet sind.
Wenn Sie einen bestimmten IRC-Kanal bzw. dessen Namen für sich reservieren möchten, müssen Sie sich beim entsprechenden IRC-Netzwerk bzw. IRC-Server registrieren. Damit können Sie verhindern, daß der entsprechende Kanal sich in Luft auflöst, nachdem der letzte IRC-Teilnehmer diesen verlassen hat. Der registrierte IRC-Kanal ist dann ein fester Bestandteil des IRC-Netzwerks.
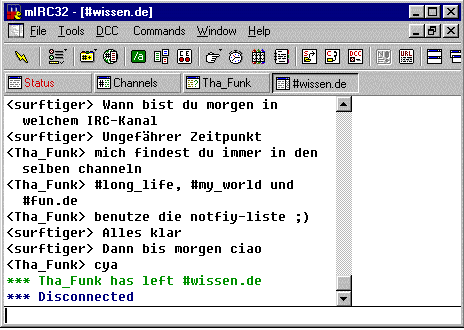
Abb. Meldung „***Disconnected“
![]()
Nützliche Befehle:
Wenn Sie einen neuen IRC-Kanal eröffnen, haben Sie automatisch den Operator-Status für diesen Kanal, egal, in welchem IRC-Netzwerk bzw. bei welchem IRC-Server Sie sich angemeldet haben. Das bedeutet, Sie sind berechtigt, Channel-Mode-Befehle auszuführen, mit denen Sie die Eigenschaften wie beispielsweise die maximale Teilnehmerzahl eines IRC-Kanals bestimmen können.
Alle Modes werden durch + gesetzt und durch – jeweils wieder aufgehoben.
Um die nachfolgenden Befehle möglichst allgemeingültig zu halten, sind nur die manuellen Befehlseingaben zum Setzen des jeweiligen Channel-Modes (Betriebsart des IRC-Kanals) angegeben. Diese Befehle werden von allen gängigen IRC-Clients unterstützt, bei der Befehlseingabe mit der Maus ist es von Client zu Client unterschiedlich.
Die allgemeine Darstellung des Befehls zur Einstellung der Betriebsart eines IRC-Kanals (Channel-Mode) ist:
/mode <nickname oder kanalname> [+/-]<moduszeichen> [<parameter>]
Sie möchten….
- einem anderen IRC-Teilnehmer den Status des Channel Operators geben./mode <kanalname> +o <nickname>Beispiel:/mode #wissen.de +o surftiger
Nach der Eingabe und Ausführung des Befehls hat der IRC-Teilnehmer mit dem Nicknamen „surftiger“ den Status des Channel Operators für den IRC-Kanal #wissen.de. - einen neu eröffneten IRC-Kanal als moderiert setzen und einem IRC-Teilnehmer, der nicht Channel Operator ist, das Recht erteilen, in einem moderierten IRC-Kanal zu schreiben /mode < kanalname> +mBeispiel:/mode #wissen.de +m
Nach der Eingabe und Ausführung des Befehls ist der IRC-Kanal #wissen.de als moderiert gesetzt, das heißt, nur IRC-Teilnehmer, die das Recht haben, in dem moderierten Kanal etwas zu schreiben, kommen zu Wort.
Unmittelbar nachdem der neu eröffnete IRC-Kanal als moderiert gesetzt wurde, hat nur der Channel Operator, der den Befehl ausgeführt hat, das Recht, in dem moderierten Channel zu schreiben.
Dieses Recht kann anderen vom Channel Operator ebenfalls mit dem /mode-Befehl und dem Moduszeichen +v erteilt werden, mehr dazu erfahren Sie in der folgenden Befehlsdefinition./mode < kanalname> +v <Nickname>Beispiel:/mode #wissen.de +v surftiger
Nach der Eingabe und Ausführung des Befehls hat der IRC-Teilnehmer mit dem Nicknamen „surftiger“ das Recht, im moderierten IRC-Kanal #wissen.de etwas zu schreiben, obwohl er kein Channel Operator ist. - den neu eröffneten IRC-Kanal nur für geladene IRC-Teilnehmer zugänglich machen/mode < kanalname> +iBeispiel:/mode #wissen.de +i
Nach der Eingabe und Ausführung des Befehls kann der IRC-Kanal #wissen.de nur von dem IRC-Teilnehmer betreten werden, der vom Channel Operator mit dem /invite-Befehl eingeladen wurde. - das Topic ( Betreff oder die Überschrift eines IRC- Kanals) eines neu eröffneten IRC-Kanals ändern/topic < kanalname> <text>Ein Topic (<text>) kann maximal 80 Zeichen lang sein.Beispiel:/topic #wissen.de Das Thema sind Wissensdatenbanken und alles, was dazu gehörtNach der Eingabe und Ausführung des Befehls lautet das Topic des IRC-Kanals #wissen.de: „Das Thema sind Wissensdatenbanken und alles, was dazu gehört“.
- nur dem Channel Operator das Recht erteilen, das Topic (Betreff oder die Überschrift eines IRC-Kanals) festzulegen oder zu ändern/mode < kanalname> +tBeispiel:#wissen.de +t
Nach der Eingabe und Ausführung des Befehls darf nur der Channel Operator des IRC-Kanals #wissen.de das Topic festlegen oder ändern. - die maximale Anzahl der IRC-Teilnehmer des neu eröffneten IRC-Kanals begrenzen /mode < kanalname> +l <zahl>Beispiel:/mode #wissen.de +l 10
Nach der Eingabe und Ausführung des Befehls darf der IRC-Kanal maximal von 10 IRC-Teilnehmern gleichzeitig betreten werden. - den neu eröffneten IRC-Kanal für außenstehende IRC-Teilnehmer unsichtbar machen (keine Ausgabe durch den /list-Befehl)/mode < kanalname> +pBeispiel:/mode #wissen.de +p
Nach der Eingabe und Ausführung des Befehls ist der IRC-Kanal für außenstehende IRC-Teilnehmer unsichtbar, das heißt, nicht über den /list-Befehl abrufbar. 
Mit dem Befehl /mode < kanalname> +s können Sie zusätzlich noch die Teilnehmer des neu eröffneten IRC-Kanals unsichtbar machen. Das bedeutet, daß nach der Eingabe und Ausführung des Befehls weder der IRC-Kanal über den /list-Befehl ausgegeben wird noch Informationen zu den darin befindlichen Teilnehmern über den /whois-Befehl erfragt werden können.- einen bestimmten IRC-Teilnehmer aus dem neu eröffneten IRC-Kanal ausschließen (verbannen)Zuerst wird der betreffende IRC-Teilnehmer mit dem /kick-Befehl aus dem IRC-Kanal entfernt./kick < kanalname> <nickname>Beispiel:/kick #wissen.de surftiger
Nach der Eingabe und Ausführung des Befehls wird der IRC-Teilnehmer mit dem Nicknamen „surftiger“ aus dem IRC-Kanal #wissen.de entfernt.Status-Meldung im IRC-Clientbei dem IRC-Teilnehmer, der den kick-Befehl ausgeführt hat:*** surftiger was kicked by <Nickname des Channel Operators>bei dem gekickten IRC-Teilnehmer:*** You were kicked from #wissen.de by <Nickname des Channel Operators>Nachdem der betreffende IRC-Teilnehmer mit dem /kick-Befehl aus dem Kanal entfernt wurde, kann er mit dem /mode-Befehl dauerhaft aus dem IRC-Kanal ausgeschlossen werden.
/mode < kanalname> +b <nickname oder hostname oder domain>
Beispiel:/mode #wissen.de +b surftiger
Nach der Eingabe und Ausführung des Befehls wird der IRC-Teilnehmer mit dem Nicknamen „surftiger“ aus dem IRC-Kanal #wissen.de verbannt und damit dauerhaft ausgeschlossen.Status-Meldung im IRC-Client
bei dem IRC-Teilnehmer, der den ban-Befehl ausgeführt hat:
*** <Nickname des Channel Operators> sets mode: +b surftiger!*@*
bei dem gebannten IRC-Teilnehmer:
Surftiger kann nun zwar noch lesen, was im Channel geschrieben wird, er selbst hat jedoch Schreibverbot; nach dem Verlassen des Channels und dem Versuch, erneut mittels dem join-Befehl Verbindung mit dem Kanal aufzunehmen, erscheint folgende Fehlermeldung:
#wissen.de can’t join channel (address is banned)Der Ban kann durch die Eingabe des Befehls /mode < kanalname> -b <nickname oder hostname oder domain> wieder aufgehoben werden.
- ein Passwort für den Zugang zum neu eröffneten IRC-Kanal festlegen/mode < kanalname> +k <passwort>Das Passwort darf maximal 23 Zeichen lang sein.Beispiel:/mode #wissen.de +k topsecret
Nach der Eingabe und Ausführung des Befehls können nur noch IRC-Teilnehmer den IRC-Kanal #wissen.de betreten, die beim /join-Befehl das Passwort „topsecret“ mit angeben.
![]()
Wenn Sie einen bestimmten IRC-Kanal für sich reservieren möchten, müssen Sie diesen beim entsprechenden IRC-Netzwerk bzw. IRC-Server registrieren. Voraussetzung ist außerdem, daß Sie bereits einen Nicknamen registriert haben. Für weitere Informationen geben Sie einfach den Befehl „/msg ChanServ help register“ ein.
Hilfe von mIRC
Die weiteren Feinheiten der Bedienung von mIRC können Sie der Hilfe entnehmen.
Zur Navigation innerhalb der Hilfe stehen folgende Möglichkeiten zur Verfügung:
- Das Stichwortverzeichnis (Index)Im Register Indexkönnen Sie nach einem bestimmten Stichwort suchen.Geben Sie die Anfangsbuchstaben des gesuchten Stichwortes oder den kompletten Begriff ein.
Das Stichwort wird, falls vorhanden, in der Themenliste markiert. Klicken Sie auf die Schaltfläche „Anzeigen“, um den entsprechenden Hilfetext anzuzeigen.

Abb. Hilfe – Das Stichwortverzeichnis (Index)
- Die Suchfunktion (Suchen)Mit der Suchfunktion im Register Suchen können Sie nach Hilfetexten suchen, in denen ein bestimmtes Wort vorkommt.Tragen Sie den Suchbegriff ein. Markieren Sie dann die richtige Wortentsprechung und wählen Sie eines der aufgelisteten Themen aus der Themenliste aus. Anschließend klicken Sie auf die Schaltfläche „Anzeigen“.

Abb. Hilfe – Die Suchfunktion (Suchen)
![]()
Verwendung der Hilfe, um folgende Frage zu beantworten: Was bedeutet der Befehl /kick ?
- Gehen Sie auf den Menüpunkt Help – Search . Es öffnet sich das Fenster „Hilfethemen: mIRC vHelp“.
- Wählen Sie dort das Register „Suchen“ und geben Sie den Suchbegriff „kick“ ein. Danach markieren Sie die richtige Wortentsprechung „kick“ und wählen dann das Thema „mIRC Commands“ aus der Themenliste aus. Anschließend klicken Sie auf die Schaltfläche „Anzeigen„.Alternativen:Bei Windows kann die Hilfe über die F1-Taste geöffnet werden.——————————-
Man stellt die Frage direkt in einem IRC-Kanal wie beispielsweise #beginner oder in einem Diskussionsforum. Ein gutes Webforum zum Thema „IRC“ gibt es unter www.mirc.de und eine gute Newsgroup ist „de.comm.chatsystems“.
——————————-Eingabe des Befehls /help <name des befehls>, also für den vorangegangenen Fall den Befehl /help kick in die Eingabezeile des IRC-Clients, um das Online-Hilfesystem zum Befehl aufzurufen.Allgemeine Darstellung des Befehls: /help <Thema oder Befehl>

Abb. Öffnen der Hilfe
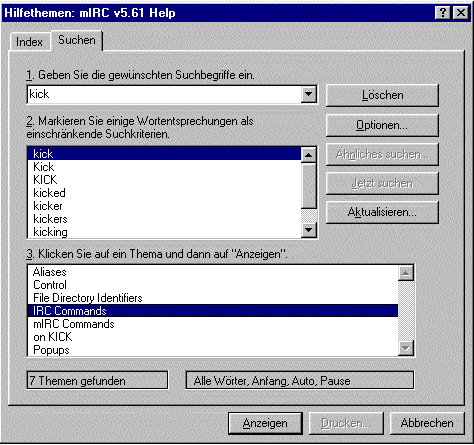
Abb. Suchen nach Hilfethemen zum Suchbegriff „kick“ und Auswahl des relevanten Hilfethemas
![]()
Scrollen Sie dann den Inhalt des Fensters soweit nach unten, bis der IRC-Befehl „kick“ erscheint.
Der Hilfetext besagt, daß dieser Befehl nur von einem IRC-Teilnehmer ausgeführt werden kann, der den Status des Channel-Operators hat.
Das Beispiel /kick #gb Ed bedeutet: Der IRC-Teilnehmer mit dem Nicknamen Ed wird nach der Ausführung des Befehls aus dem IRC-Kanal #gb ausgeschlossen.
![]()
Am besten verhält sich der gekickte Anwender so, daß er einige Zeit später den Channel wieder betritt und sich kurz für sein Fehlverhalten entschuldigt oder, falls er sich unschuldig fühlt, vorsichtig nach dem Grund für den Kick erkundigt.
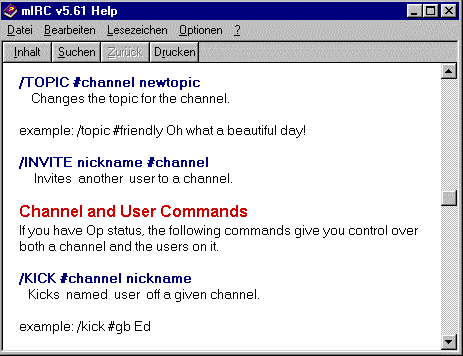
Abb. Hilfe – Hilfetext zum IRC-Befehl /kick
![]()
Noch extremer ist der Befehl /ban, der dem Kick-Befehl folgt, wenn ein IRC-Teilnehmer jegliche Warnung mißachtet.
Mit dem Ban-Befehl wird ein IRC-Teilnehmer in die Banliste des jeweiligen IRC-Kanals aufgenommen. Der Teilnehmer wirddann vom Kanal verbannt, bis die Adresse von der Liste gelöscht wird oder der letzte den Channel verläßt. Dabei gibt es mehrere Möglichkeiten, die Adresse eines IRC-Teilnehmers in die Channel-Banliste zu setzen: Die einfachste Möglichkeit ist, nur den Nicknamen zu verbannen; die folgenschwerste Anwendung des Ban-Befehl ist, die ganze Top-Level-Domain (z. B. *.de) aus dem betreffenden IRC-Kanal auszuschließen. Während die erste Möglichkeit leicht durch die Wahl eines neuen Nicknamens umgangen werden kann, würde die zweite bei einem Ausschluss der Top-Level-Domain „.de“ alle IRC-Teilnehmer betreffen, die über einen deutschen Rechnernamen am IRC-Netzwerk angemeldet sind, und damit auch viele Unschuldige. Meist wird deshalb die Anwendung des Ban-Befehls in der Mitte der beiden vorher genannten Möglichkeiten liegen. Der Ban wird aufgehoben, wenn sich der IRC-Kanal nach dem Verlassen des letzten IRC-Teilnehmers auflöst, oder der Channel-Operator die betreffende Adresse aus der Channel-Banliste löscht. Der genaue Grund eines Bans kann unter [email protected], der zentralen E-Mailadresse aller deutschen IRC-Operatoren, erfragt werden.
![]()
Neben der Programmhilfe gibt es auch im Internet zahlreiche Informationsquellen die sie mit den im Rahmen dieses Lehrgangs beschriebenen Such- und Informationsdiensten finden können. Häufig sind erste Anlaufpunkte im Arbeitsmenü „Hilfe“ zu finden, beispielsweise bei dem Textverarbeitungsprogramm „MS Word“ unter dem Menüpunkt „? – Office im Web„.
Sie können übrigens auch als freiwillige Übungsaufgabe geeignete Hilfsquellen zur Bedienung des Programm im Internet suchen.
Wichtige IRC-Befehle im Überblick:
| Befehl | Beschreibung des Befehls |
| /list | Ausgabe der aktuell geöffneten IRC-Kanäle (Channel List) |
| /join | Betreten eines IRC-Kanals Öffnen eines neuen IRC-Kanals |
| /server | Verbindung zu einem IRC-Server herstellen |
| /nick | Aktuellen Nicknamen wechseln |
| /ignore | Nachrichten eines anderen IRC-Teilnehmers nicht mehr anzeigen |
| /notify | Automatische Benachrichtigung, falls ein bestimmter Teilnehmer sich in das IRC-Netzwerk eingeloggt hat |
| /leave | Verlassen eines IRC-Kanals |
| /ctcp | Bestimmte Informationen eines IRC-Teilnehmers abfragen (genaue Idle-Zeit, Namen und Version der Client-Software, aktuelle Zeit, frei definierte Benutzerinformationen) |
| /who | Bestimmte Informationen eines IRC-Teilnehmers abfragen (IRC-Kanal, Nickname, Rechnername, Benutzername) |
| /whois | Bestimmte Informationen eines IRC-Teilnehmers abfragen (Rechnername, alle IRC-Kanäle, in die der Teilnehmer eingewählt ist, IRC-Server) |
| /query | Einen Privatchat mit einem anderen IRC-Teilnehmer über den IRC-Server eröffnen |
| /dcc chat | Einen Privatchat mit einem anderen IRC-Teilnehmer durch eine direkte Verbindung der IRC-Clients eröffnen |
| /dcc send | Datei über eine direkte Verbindung der IRC-Clients senden |
| /dcc get | Datei über eine direkte Verbindung der IRC-Clients empfangen |
| /invite | Einen bestimmten IRC-Teilnehmer in den neu geöffneten IRC-Kanal einladen |
| /mode | Betriebsart des neu geöffneten IRC-Kanals festlegen |
| /disconnect | Verbindung zwischen IRC-Client und IRC-Server trennen |
| /exit | IRC-Client schließen |
| /help | Hilfe aufrufen |
Tab. Wichtige IRC-Befehle im Überblick


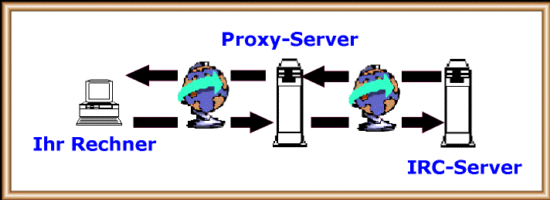
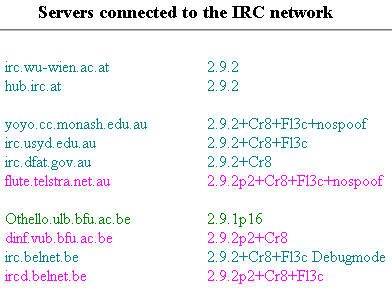
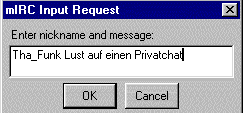

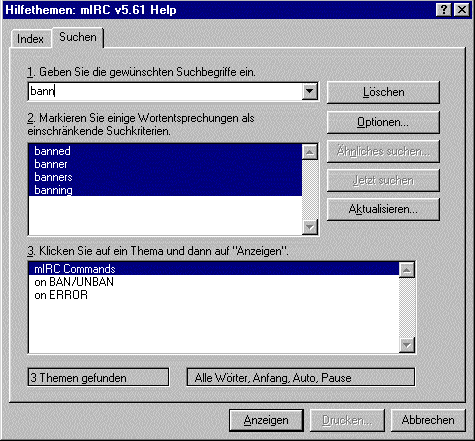
Hinterlasse einen Kommentar
An der Diskussion beteiligen?Hinterlasse uns deinen Kommentar!