Die von Lebensunternehmern selbst organisierte Gesellschaft
Outlook Express als News-Client
| Einstieg | Infos/Dienste | finden | bewerten | Teilnahme mit Outlook Express |
News-Clients |
Installation, Konfiguration und Bedienung von Outlook Express (Version 5.0)
- Woher bekommt man den News-Client „Outlook Express“ und wie wird er auf dem Rechner installiert ?
- Wie muß der News-Client Outlook Express konfiguriert werden, damit über diesen auf einen News-Server zugegriffen werden kann ?
- Wenn der Datenaustausch zwischen News-Client und News-Server funktioniert, wie werden dann die gewünschten Newsgroups heruntergeladen, abonniert, gelesen, verwaltet und gefiltert, und wie kann man selbst an den Diskussionen der Newsgroups teilnehmen ?
![]()
Woher bekommt man den News-Client „Outlook Express“ und wie wird er auf dem Rechner installiert ?
Beschaffung von Outlook Express: Bei einer Standardinstallation von Windows, wird das Programm automatisch mitinstalliert. Sie können es aber auch kostenlos von der Microsoft Homepage herunterladen.
Installation von Outlook Express: Ausführen der Installationsdatei und Befolgen des Installations-Assistenten des Internet Explorers.
![]()
Was hat der Internet Explorer eigentlich alles an Zusatzprogrammen zu bieten ?
Die (eigenständigen) Zusatzprogramme zum Internet Explorer sind:
- Outlook Express (E-Mail- und News-Client)
- E-Mails senden und empfangen
- Teilnahme an Newsgroups
- NetMeeting
- Audiokonferenz: Weltweite Telefongespräche
- Chat-Sitzungen: Austausch von schriftlichen Nachrichten zwischen mehreren Teilnehmern
- Whiteboard: Erstellen von interaktiven Zeichnungen auf einer Zeichenfläche zusammen mit anderen Anwendern
- Dateitransfer: Datenaustausch und -übertragung zwischen Benutzern
- Frontpage Express
Erstellen von eigenen Internetseiten - Adreßbuch
Verwaltung und Organisation von Adressen
Wem diese Standard-Zusatzprogramme immer noch zu wenig Funktionalität bieten, der kann mit weiterer Software die Funktionen des Browsers erweitern. Netscape und Microsoft gehen dabei verschiedene Wege: Microsoft benutzt dazu sogenannte ActiveX-Controls, die nicht nur den Browser, sondern das gesamte Betriebssystem erweitern können, bei Netscape werden die Zusatzprogramme Plug-Ins genannt.
![]()
Wie muß der News-Client Outlook Express konfiguriert werden, damit über diesen auf einen News-Server zugegriffen werden kann ?
Konfiguration von Outlook Express
- Beschaffung des Zuganges zu einem News-Server
- Einrichten eines öffentlichen News-Servers
1. Beschaffung des Zuganges zu einem News-Server
Welchen News-Server Sie verwenden können, erfahren Sie von Ihrem Internet-Provider, der in der Regel einen News-Server verwaltet, auf den Sie als Kunde zugreifen können. Rufen Sie die Hotline Ihres Providers oder Online-Dienstes an, und erkundigen Sie sich nach den Server-Einstellungen. Eine globale Einstellung gibt es leider nicht. Außerdem gibt es weltweit viele öffentliche News-Server; wie Sie an diese herankommen, erfahren Sie im Abschnitt „Spezielle Suchdienste für News-Server„.
2. Einrichten eines öffentlichen News-Servers
Im nachfolgenden wird ein öffentlicher News-Server eingerichtet; der Ablauf bei der Einrichtung des Servers Ihres Providers bzw. Online-Dienstes läuft ähnlich ab. Dort bekommen Sie aber wie auch bei vielen öffentlichen News-Servern ein Benutzerkennwort und ein Paßwort zugeteilt, mit dem Sie sich bei dem jeweiligen Server anmelden müssen. Ist eine Anmeldung notwendig, so müssen Sie dies dem Assistenten zum Einrichten des News-Servers an der Stelle mitteilen, an der die Eingabe der Adresse dieses Servers verlangt wird.
![]()
Einrichten des News-Servers
- Klicken Sie unter Windows auf die Start-Schaltfäche und wählen Sie den Eintrag Programme – Internet Explorer – Outlook Express oder rufen Sie im Internet Explorer den Menüpunkt Extras – Mail und News – News lesen auf, um den Newsreader vom Internet Explorer aus zu starten.
- Wählen Sie den Menüpunkt Extras – Konten
- Klicken Sie auf die Schaltfläche Hinzufügen und wählen Sie im Untermenü den Eintrag News.
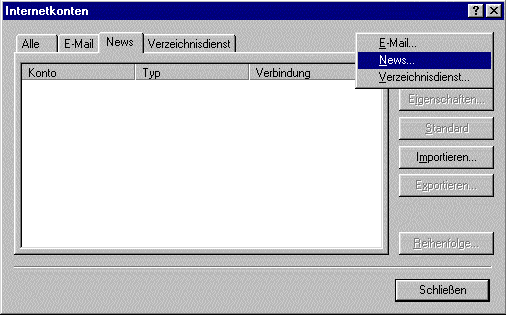
Abb. News-Server hinzufügen
- Der Assistent zum Einrichten eines News-Servers wird gestartet, folgen Sie den Anweisungen des Assistenten.
- Sie werden beispielsweise zur Eingabe Ihrer E-Mail-Adresse und des News-Servers aufgefordert; ist
bei dem eingetragenen News-Server eine Anmeldung erforderlich, so müssen Sie in das Auswahlkästchen „Anmeldung erforderlich“ das Häkchen für „Ja“ klicken. - Bestätigen Sie die einzelnen Schritte jeweils mit weiter und beenden Sie den Assistenten mit der Schaltfläche Fertig stellen und das Dialogfenster Internetkonten mit Schließen.
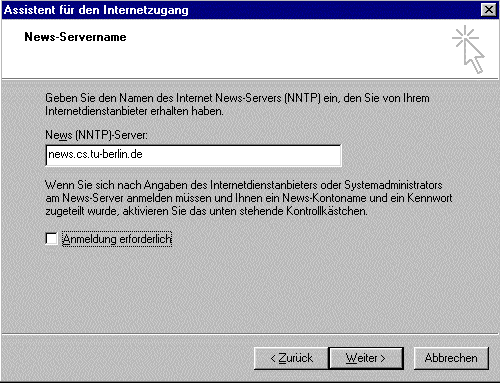
Abb. Name des News-Servers angeben
![]()
Eintrag der Adresse des News-Server im News-Server-Konto
Der angegebene News-Server erscheint anschließend als neues Konto in der News-Kontenliste von Outlook Express.
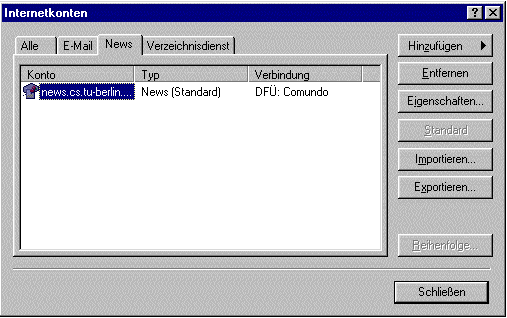
Abb. Überprüfung des Eintrags des neuen News-Servers
![]()
Über den nun eingerichteten News-Server „news.cs.tu-berlin.de“ können Sie die Nachrichten der Newsgroups nur lesen. Eigene Nachrichten oder Antworten dürfen Sie erst nach einer Anfrage bei dem betreffenden News-Server-Betreiber schreiben, wenn dieser Ihnen ein Benutzerkennwort und Paßwort zum Zugriff auf den News-Server zuteilt.
![]()
Wenn der Datenaustausch zwischen News-Client und News-Server funktioniert, wie werden dann die gewünschten Newsgroups heruntergeladen, abonniert, gelesen, verwaltet und gefiltert, und wie kann man selbst an den Diskussionen der Newsgroups teilnehmen ?
![]()
Bezüglich der Sicherheit beim Empfangen von Newsgroup-Nachrichten gilt ähnliches wie beim Empfangen von E-Mails.
Normalerweise sind HTML-formatierte Nachrichten und solche mit Dateianhängen in Newsgroups äußerst unbeliebt (Sicherheitsmängel und Speicherplatzverschwendung), deshalb ist die Gefahr das Sie sich bei der Teilnahme am News-Dienst Computerviren oder Trojanische Pferde einfangen relativ gering, vorausgesetzt Sie empfangen nur Nachrichten im Textformat.
- Aktuell verfügbare Newsgroups vom News-Server herunterladen und die gewünschte Newsgroup abonnieren
- Nachrichten der abonnierten Newsgroup herunterladen und lesen
- Teilnahme an Diskussionen dieser Newsgroup (Schreiben von eigenen Artikeln)
- Newsgroups verwalten
- Nachrichten in Newsgroups ausfiltern
- Hilfe von Outlook Express
1. Aktuell verfügbare Newsgroups vom News-Server herunterladen und die gewünschte Newsgroup abonnieren
![]()
Verfügbare Newsgroups des News-Servers abholen
- Starten Sie Outlook Express.
- Klicken Sie mit der rechten Maustaste auf den News-Server, von dem Sie die Newsgroups abonnieren möchten, in diesem Fall auf den Server „news.cs.tu-berlin.de„. Wählen Sie dann im Kontextmenü den Eintrag Newsgroups.
- Es öffnet sich das Fenster „Newsgroup-Abonnements“; markieren Sie dort in der Ordnerliste den Outlook Express Namen des News-Servers.
- Sofern noch keine Liste der verfügbaren Newsgroups dieses Servers geladen wurde, bestätigen Sie die Rückfrage, ob die Liste geladen werden soll, mit „Ja“ oder rufen Sie den Menüpunkt Extras – Newsgroups auf, um die aktuelle Newsgroup-Liste dieses News-Servers abzuholen. Falls noch keine Verbindung zum Internet besteht, bestätigen Sie die Rückfrage, ob eine Verbindung hergestellt werden soll, mit „Ja“.
Outlook Express stellt eine Verbindung zum angegebenen News-Server her und öffnet das Dialogfenster „Newsgroup-Abonnements“.
Je nach Anzahl der vorhandenen Newsgroups werden nach einigen Sekunden bis Minuten im Register alle auf dem Server verfügbaren Newsgroups angezeigt.
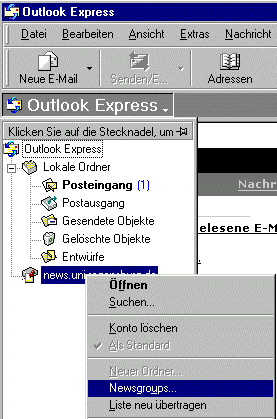
Abb. Verfügbare Newsgroups des News-Servers abholen
![]()
Aus den verfügbaren Newsgroups die gewünschten auswählen und abonnieren
- Gewünschte Newsgroup auswählen Nachdem die verfügbaren Newsgroups des News-Servers auf Ihren Rechner heruntergeladen wurden, werden diese im Fenster „Newsgroups-Abonnements“ angezeigt. In diesem Beispiel soll eine Newsgroup zum Thema „Elektrotechnik“ gesucht werden. Geben Sie dazu in das Eingabefeld „Newsgroups mit folgendem Inhalt anzeigen“ den Suchbegriff „de.sci“ ein, da nach deutschsprachigen (de) Newsgroups zu einem naturwissenschaftlichen Thema (sci) gesucht werden soll. Die Abkürzung „sci“ steht übrigens für den englischen Ausdruck „science“, der in die deutsche Sprache übersetzt Wissenschaft bzw. Naturwissenschaft bedeutet.
In der Liste wird automatisch nach dem Stichworteintrag gesucht, und alle Newsgroups zu diesem Thema werden aufgelistet. - Newsgroups abonnieren Da Sie nicht alle verfügbaren Newsgroups lesen und verfolgen können, haben Sie die Möglichkeit, die für Sie interessanten Newsgroups zu abonnieren.
Markieren Sie nun die Newsgroup „de.sci.ing.elektrotechnik“ und klicken Sie auf die Schaltfläche Abonnieren. Die Abkürzung „ing“ bedeutet, daß es sich um eine Gruppe zum Thema „Ingenieurwissenschaften“ handelt. Wiederholen Sie diese Schritte, falls Sie weitere Newsgroups abonnieren möchten.
![]()
Auf neue Newsgroups prüfen
Von Zeit zu Zeit sollten Sie überprüfen, ob es neue Newsgroups zu interessanten Themen gibt, denn es kommen ständig neue hinzu. Klicken Sie dazu im Register Alle des Dialogfensters „Newsgroup-Abonnements“ auf die Schaltfläche Liste neu übertragen.
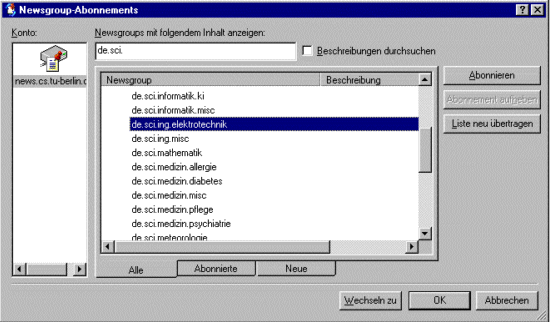
Abb. Aus den verfügbaren Newsgroups die gewünschten auswählen und abonnieren
Die Liste der abonnierten Newsgroups können Sie sich durch einen Klick auf das Register Abonnierte im Dialogfensters „Newsgroup-Abonnements“ ansehen.
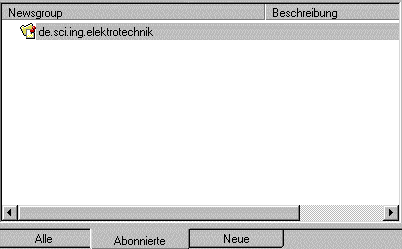
Abb. Auflistung der bereits abonnierten Newsgroups
2. Nachrichten der abonnierten Newsgroup(s) herunterladen und lesen
![]()
Nachrichten der abonnierten Newsgroup herunterladen
Markieren Sie im Dialogfenster „Newsgroup-Abonnements“ den Namen der Newsgroup, in diesem Fall „de.sci.ing.elektrotechnik“, deren Nachrichten Sie lesen möchten. Klicken Sie dann auf die Schaltfläche Wechseln zu.
![]()
Die Nachrichtentitel der gewählten Newsgroup „de.sci.ing.elektrotechnik“ werden nun im Nachrichtenfenster angezeigt.
![]()
Nachrichtentitel der abonnierten Newsgroup lesen und eine bestimmte Nachricht auswählen
- Sie können im Nachrichtenfenster für die Newsgroup „de.sci.ing.elektrotechnik“ die Themen der verschiedenen Diskussionen durchlesen und entsprechend auswählen.
Klicken Sie auf das Symbol vor der Diskussion (Thread) „7-Segment-Anzeige„, um deren Nachrichten anzuzeigen. Sie können anhand der Schachtelungsebenen schnell erkennen, auf welchen Beitrag sich ein anderer bezieht.
vor der Diskussion (Thread) „7-Segment-Anzeige„, um deren Nachrichten anzuzeigen. Sie können anhand der Schachtelungsebenen schnell erkennen, auf welchen Beitrag sich ein anderer bezieht. - Markieren Sie die Nachricht „7-Segment-Anzeige“ von Jürgen Beck, um deren Inhalt zu lesen. Dieser wird dann im Vorschaufenster angezeigt.
Eine andere Möglichkeit ist ein Doppelklick auf die Nachricht, um den Text in einem einzelnen Fenster anzuzeigen. - Markieren Sie dann die Antwort zu dieser Frage „Re: 7-Segment-Anzeige“ von Andreas Schwarz, um deren Inhalt zu lesen.
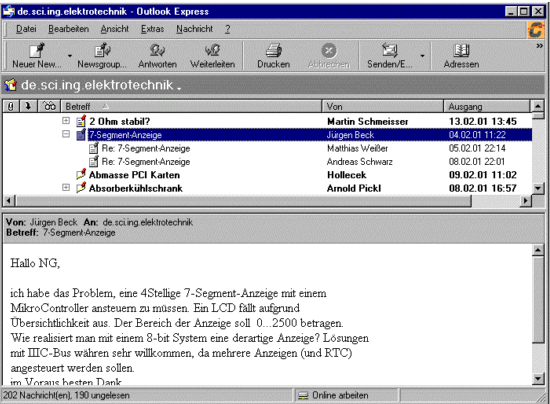
Abb. Nachrichten der abonnierten Newsgroup lesen (Frage: 7-Segment-Anzeige)
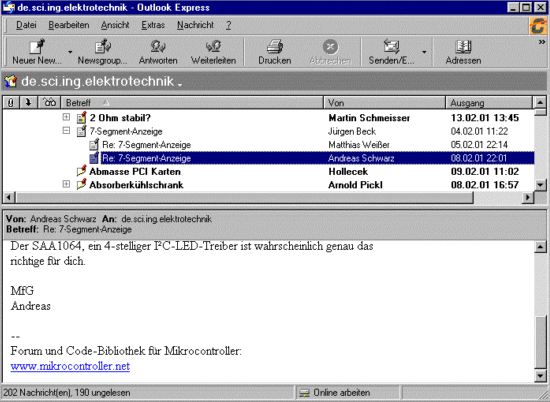
Abb. Nachrichten der abonnierten Newsgroup lesen (Antwort: 7-Segment-Anzeige)
Im Anwendungsfenster von Outlook Express erscheinen die Artikel der gewählten Newsgroup mit Betreff, Absender, Erstellungsdatum und Größe. Die ungelesenen Nachrichten sind in fetter Schrift dargestellt.
Sie erkennen…
- ungelesene Nachrichten am Symbol
 und der fetten Schrift
und der fetten Schrift - gelesene Nachrichten an dem Symbol

- Nachricht, an die bereits von Ihnen eine Rückantwort geschrieben wurde

- einen Thread an dem Symbol

- eine Antwort auf eine Nachricht an der Abkürzung Re: (Reply) vor dem Betreff
![]()
Um das Nachrichtenaufkommen innerhalb einer Newsgroup übersichtlich zu halten, werden in regelmäßigen Abständen die ältesten Nachrichten automatisch gelöscht. Die Artikel werden automatisch organisiert und hierarchisch angezeigt, so daß direkt Fragen und Antworten erkennbar sind. Diese Verknüpfung von Fragen und Antworten wird als „Thread“ bezeichnet.
Weitere Möglichkeiten:
Sie möchten….
- zur nächsten ungelesenen Nachricht wechseln
Wählen Sie den Menüpunkt Ansicht – Nächste – Nächste ungelesene Nachricht. - nach einem Thema/Begriff in einer Newsgroup suchen
Rufen Sie den Menüpunkt Bearbeiten – Text in dieser Nachricht auf. Geben Sie den gesuchten Begriff ein, und klicken Sie auf die Schaltfläche Weitersuchen. - eine oder alle Nachrichten als gelesen markieren
Wählen Sie den Menüpunkt Bearbeiten – Als gelesen markieren. - die Nachrichten sortieren
Klicken Sie auf den Kopf der Spalte, nach der Sie die Nachrichten sortieren möchten.
Alternative: Ansicht – Sortieren nach - die Nachrichten ohne Threads anzeigen
Rufen Sie den Menüpunkt Ansicht – Sortieren nach auf. Deaktivieren Sie im Untermenü den Menüpunkt Nach Diskussionsfaden anordnen. - zur nächsten (ungelesenen) Newsgroup wechseln
Rufen Sie den Menüpunkt Ansicht – Nächste – Nächste ungelesene Newsgroup auf.
3. Teilnahme an Diskussionen dieser Newsgroup (Schreiben von eigenen Artikeln)
Es gibt grundsätzlich zwei Möglichkeiten, um auf eine Nachricht zu antworten:
- Öffentliche Antwort
Eine öffentliche Nachricht erscheint in der Newsgroup als Antwort, so daß Sie von jedem der Teilnehmer gelesen werden kann. Da die Frage in der Newsgroup gestellt wurde, sind natürlich auch alle Antworten für die Teilnehmer der Newsgroup interessant. Das bedeutet, daß eine öffentliche Antwort der persönlichen Antwort, wenn es irgendwie möglich ist, vorzuziehen ist. - Persönliche Antwort
Die persönliche Antwort erhält nur der Autor der Nachricht per E-Mail zugeschickt.
![]()
Öffentliche Antwort auf eine Nachricht versenden
- Wählen Sie die Nachricht „7-Segment-Anzeige“ im Anwendungsfenster aus.
- Wählen Sie dann im Kontextmenü den Befehl Newsgroup antworten oder rufen Sie den Menüpunkt Nachricht – Newsgroup antworten auf.
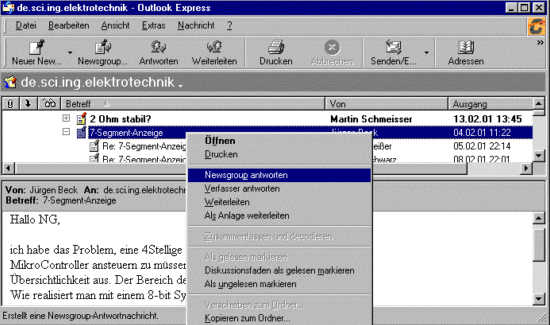
Abb. Öffentliche Antwort auf eine Nachricht
![]()
Es öffnet sich das Nachrichten-Erstellfenster
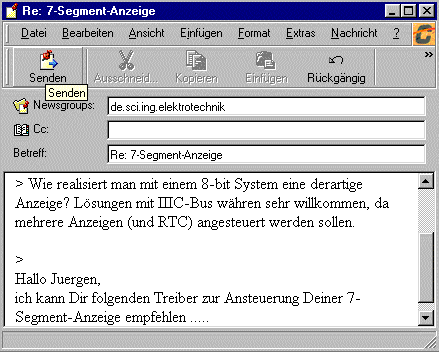
Abb. Öffentliche Antwort auf eine Nachricht schreiben und versenden
![]()
Persönliche Antwort auf eine Nachricht versenden
Die Vorgehensweise ist die gleiche wie beim Versenden einer öffentlichen Nachricht. Sie müssen nur anstatt des Befehls „Newsgroup antworten“ den Befehl „Verfasser antworten“ auswählen.
![]()
Eine eigene Nachricht, möglicherweise der Anstoß zu einer neuen Diskussion, in die Newsgroup stellen
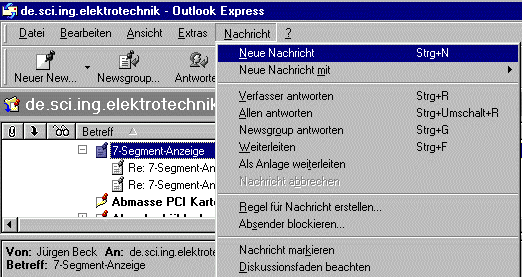
Abb. Eine eigene Nachricht in die Newsgroup stellen
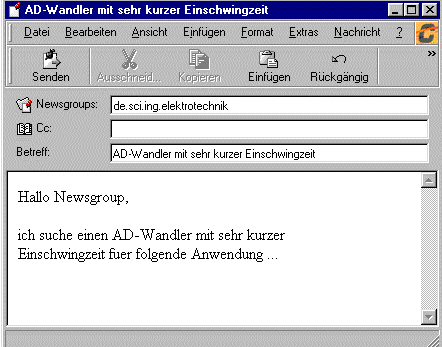
Abb. Eigene Nachricht schreiben und versenden
Generell können Sie:
![]()
News-Server hinzufügen
Siehe dazu Frage: „Wie muß der News-Client Outlook Express konfiguriert werden, damit über diesen auf einen News-Server zugegriffen werden kann ?“
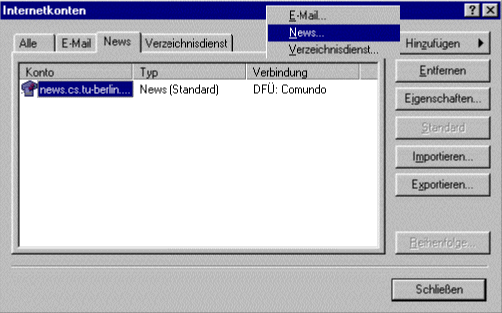
Abb. Weiteren News-Server hinzufügen
![]()
News-Server entfernen
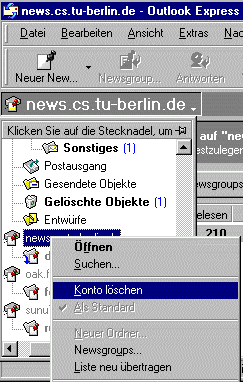
Abb. News-Server entfernen
![]()
Newsgroup hinzufügen
Siehe „Aktuell verfügbare Newsgroups vom News-Server herunterladen und die gewünschte Newsgroup abonnieren
![]()
Newsgroup entfernen
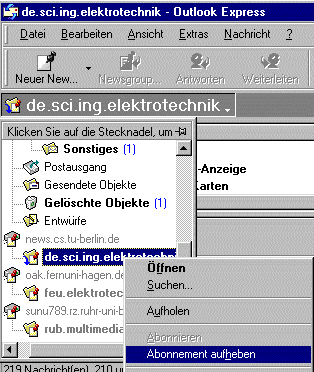
Abb. Newsgroups abbestellen (Abonnement aufheben)
5. Nachrichten in Newsgroups ausfiltern
Viele Newsgroups enthalten häufig eine große Anzahl von Nachrichten. Eine Funktion, mit der Sie die Anzahl der Nachrichten, die Sie vom entsprechenden News-Server herunterladen, beschränken können, weil Sie etwa keine Nachrichten mit einem bestimmten Nachrichtentitel wollen, wird im nachfolgenden besprochen.
![]()
Definition einer Regel, bei deren Ausführung alle Nachrichten, in deren Nachrichtentitel (Subject) der Ausdruck „mir ist alles egal“ vorkommt, gelöscht werden müssen
![]()
Anwenden der zuvor definierten Regel
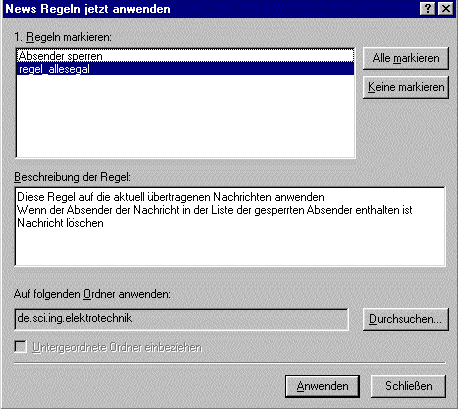
Abb. Die erstellte News-Regel anwenden auf die Nachrichten der Newsgroup „de.sci.ing.elektrotechnik“
6. Verwendung der Hilfe von Outlook Express
Die weiteren Feinheiten der Bedienung von Outlook Express können Sie der Hilfe entnehmen.
Zur Navigation innerhalb der Hilfe stehen folgende Möglichkeiten zur Verfügung
![]()
Verwendung der Hilfe, um folgende Frage zu beantworten: Wie können die Nachrichten der Newsgroups offline gelesen werden, um Online-Kosten zu sparen ?
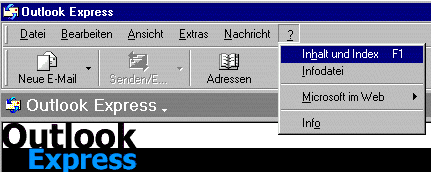
Abb. Öffnen der Hilfe
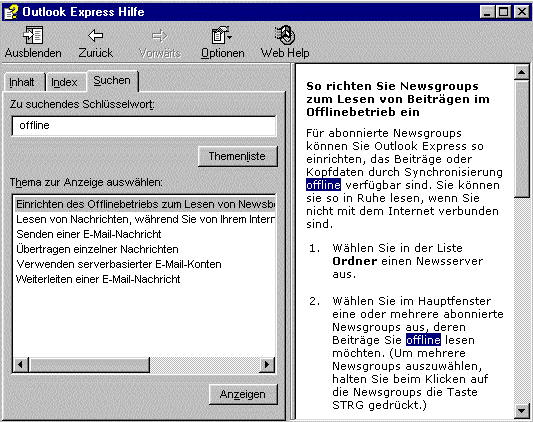
Abb. Suchen nach Hilfethemen zum Suchbegriff „offline“ und Auswahl des relevanten Hilfethemas
![]()
Anwenden des Inhaltes der Hilfe, um alle neuen Nachrichten (Kopfdaten und Nachrichtentext) von der Newsgroup „de.sci.ing.elektrotechnik“ herunterzuladen und anschließend offline zu lesen

Abb. Herunterladen von Nachrichten
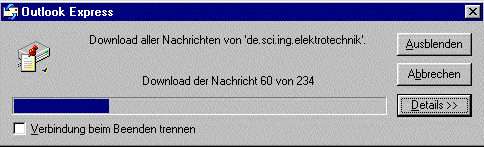
Abb. Fortschrittsanzeige während des Herunterladens mit der Option „Nur neue Nachrichten“ von der Newsgroup „de.sci.ing.elektrotechnik“
![]()
Neben der Programmhilfe gibt es auch im Internet zahlreiche Informationsquellen die sie mit den im Rahmen dieses Lehrgangs beschriebenen Such- und Informationsdiensten finden können. Häufig sind erste Anlaufpunkte im Arbeitsmenü „Hilfe“ zu finden, beispielsweise bei dem Textverarbeitungsprogramm „MS Word“ unter dem Menüpunkt „? – Office im Web„.
Sie können übrigens auch als freiwillige Übungsaufgabe, geeignete Hilfsquellen zur Bedienung des Programm im Internet suchen.
![]()
Eine gute Online-Hilfe zur richtigen Konfiguration von Outlook Express finden Sie unter der Adresse http://oe-faq.de.
![]()
Woher bekommt man den News-Client „Netscape Messenger“ und wie wird er auf dem Rechner installiert ?
Beschaffung des Netscape Messenger: Wenn Sie den Netscape Navigator installiert haben, steht Ihnen das Programm standardmäßig zur Verfügung. Ist das nicht der Fall, können Sie es kostenlos von der Netscape Homepage www.netscape.com/de herunterladen.
Installation von Netscape Messenger: Ausführen der Installationsdatei und Befolgen des Installations-Assistenten des Netscape Navigators.
![]()
Was hat der Netscape Navigator eigentlich alles an Zusatzprogrammen zu bieten ?
Die Zusatzprogramme des Netscape Navigators sind:
Wem diese Standard-Zusatzprogramme immer noch zu wenig Funktionalität bieten, der kann mit weiterer Software die Funktionen des Browsers erweitern. Netscape und Microsoft gehen dabei verschiedene Wege: Microsoft benutzt dazu sogenannte ActiveX-Controls, die nicht nur den Browser, sondern das gesamte Betriebssystem erweitern können, bei Netscape werden die Zusatzprogramme Plug-Ins genannt.
- Im Adreßfeld „Newsgroups“ erscheint automatisch der Name der zuvor gewählten Newsgroup, und im Feld „Betreff“ ist die Nachricht eingetragen, auf die Sie antworten möchten.
- Weiterhin ist im Nachrichten-Erstellfenster der Originaltext der Nachricht automatisch eingefügt. Sie erkennen ihn an dem Zeichen „>“. Damit die Antwort nicht zu unübersichtlich und die Festplatte des News-Servers nicht unnötig gefüllt wird, sollten Sie nur den zum Verständnis der Antwort notwendigen Teil des Originaltextes stehen lassen und den Rest löschen. Der Vorgang heißt übrigens in der Fachsprache „quoten“.
- Sie können nun Ihre Antwort auf die Frage in den freien Bereich unterhalb des nicht gelöschten Originaltextes schreiben.
- Nachdem Sie den Text Ihrer Antwort fertig eingegeben haben, versenden Sie die Nachricht entweder über den Menüpunkt Datei- Nachricht senden oder über das Icon „Senden„.
- Wählen Sie den Menüpunkt Nachricht – Neue Nachricht.
- Es öffnet sich das Nachrichten-Erstellfenster, und im Eingabefeld „Newsgroups“ erscheint automatisch der Name der zuvor gewählten Newsgroup „de.sci.ing.elektrotechnik“.
- Geben Sie den Nachrichtentitel (Subject) „AD-Wandler mit sehr kurzer Einschwingzeit“ in das Eingabefeld „Betreff“ ein.
- Nachdem Sie den Text fertig eingegeben haben, versenden Sie die Nachricht entweder über den Menüpunkt Datei- Nachricht senden oder über das Icon „Senden„.
- News-Server hinzufügen/entfernen
- Newsgroup hinzufügen/entfernen
- Markieren Sie den News-Server in der Ordnerliste.
- Klicken Sie mit der rechten Maustaste auf den Server-Namen und wählen Sie im Kontextmenü den Eintrag Konto löschen. Alternative:
Rufen Sie den Menüpunkt Extras – Konten auf, markieren Sie im Register News den betreffenden Server und klicken Sie dann auf die Schaltfläche „Entfernen“. Bestätigen Sie die Rückfrage mit Ja.
- Markieren Sie den Namen der Newsgroup in der Ordnerliste.
- Klicken Sie mit der rechten Maustaste auf den Namen der Newsgroup und wählen Sie im Kontextmenü den Eintrag Abonnement aufheben.
- Rufen Sie den Menüpunkt Extras – Regeln – News auf; daraufhin öffnet sich das Dialog-Fenster Neue News Regel.
- Wählen Sie als Bedingung für die Regel „Enthält den Text ‚Text‘ in der Betreffzeile„.
- Als Aktion für die Regel wählen Sie „Nachrichten löschen„.
- In der Beschreibung der Regel geben Sie den Text „mir ist alles egal“ ein. Dazu müssen Sie zuerst auf den blauen Link ‚Text‚ klicken, dann öffnet sich das unten abgebildete Fenster. Wenn Sie den Text, nach dem gesucht werden soll, in das obenstehenden Eingabefeld eingegeben haben, dann klicken Sie auf den Button „Hinzufügen„. Danach schließen Sie das Fenster mit einem Klick auf den Button „OK„.

Abb. Text eingeben, nach dem gesucht werden soll
- Zuletzt geben Sie dieser Regel den Namen „regel_allesegal“ und bestätigen dann das Dialog-Fenster mit einem Klick auf den Button „OK„. Es öffnet sich nun automatisch das Fenster „Nachrichtenregeln“.

Abb. Neue News Regel vereinbaren

Abb. Erstellter Nachrichten-Filter (News-Regel)
- Um die zuvor definierte Regel nun anwenden zu können, klicken Sie im Fenster „Nachrichtenregeln“ auf den Button „Anwenden„. Es öffnet sich das Fenster „News Regel jetzt anwenden“.
- Markieren Sie dort den Namen der Regel „regel_allesegal„, und anschließend legen Sie durch einen Klick auf den Button „Durchsuchen“ die Newsgroup fest, auf die diese Regel angewendet werden soll.

Über den Button „Durchsuchen“ öffnet sich ein Fenster, in dem alle News-Server bzw. die von Ihnen von diesem Server bereits abonnierten Newsgroups aufgelistet sind. Sie können über dieses Fenster dann die entsprechende Newsgroup auswählen. - Nach einem Klick auf den Button „Anwenden“ werden alle Nachrichten, in deren Nachrichtentitel (Subject) der Ausdruck „mir ist alles egal“ vorkommt, gelöscht.
- Das Inhaltsverzeichnis (Inhalt)Bei Auswahl des Registers Inhalt werden die Hilfetexte thematisch in Büchern zusammengefaßt in einer Themenliste angezeigt. Klicken Sie doppelt auf ein Buchsymbol, um den Inhalt des Buches ein bzw. auszublenden. Eine Themenliste der vorhandenen Hilfethemen wird eingeblendet.
Durch Doppelklick auf ein Hilfethema blenden Sie den entsprechenden Hilfetext im rechten Fenster der Hilfe ein.
Klicken Sie mit der Maus auf einen der farbigen und unterstrichenen Einträge, um weiterführende Themen anzeigen zu lassen.

Abb. Hilfe – Das Inhaltsverzeichnis (Inhalt)
- Das Stichwortverzeichnis (Index)Im Register Index können Sie nach einem bestimmten Stichwörtern suchen.Geben Sie die Anfangsbuchstaben des gesuchten Stichwortes oder den kompletten Begriff ein.
Das Stichwort wird, falls vorhanden, in der Themenliste markiert. Klicken Sie auf die Schaltfläche anzeigen, um den Hilfetext im rechten Fenster anzuzeigen.

Abb. Hilfe – Das Stichwortverzeichnis (Index)
- Die Suchfunktion (Suchen)Mit der Suchfunktion im Register Suchen können Sie nach Hilfetexten suchen in denen ein bestimmtes Wort vorkommt. Tragen Sie den Suchbegriff ein. Klicken Sie dann auf die Schaltfläche Themenliste. In der Themenliste werden alle Themen aufgelistet, die diesen Suchbegriff enthalten. Wählen Sie ein aufgelistetes Thema aus, und klicken Sie auf die Schaltfläche anzeigen.

Abb. Hilfe – Die Suchfunktion (Suchen)
- Gehen Sie auf den Menüpunkt ? – Inhalt und Index . Es öffnet sich das Fenster „Outlook Express Hilfe“.
- Wählen Sie dort das Register „Suchen“, geben Sie den Suchbegriff „offline“ ein und starten Sie die Suche mit einem Klick auf den Button „Themenliste„.
- Aus den gefundenen Themen wählen Sie per Doppelklick das Thema „Einrichten des Offline-Betriebs zum Lesen von Newsbeiträgen„, um den zugehörigen Hilfetext im rechten Fenster zu öffnen.
- Markieren Sie im Anwendungsfenster von Outlook Express die Newsgroup „de.sci.ing.elektrotechnik“.
- Rufen Sie dann den Menüpunkt Extras – Newsgroup synchronisieren auf. Es öffnet sich das Fenster „Newsgroup synchronisieren“.
- Wählen Sie in diesem Fenster die Option „Nur neue Nachrichten“ aus. Damit werden nach dem Klick auf den OK-Button nur die neuen Nachrichten heruntergeladen. Hätten Sie die Option „Nur Kopfdaten“ ausgewählt, würde Outlook Express nur die Nachrichtentitel der Newsgroup, bei der Option „Alle Nachrichten“ würde das Programm alle Nachrichten mit Titel und Text vom News-Server herunterladen.
- Netscape Messenger (E-Mail- und News-Client)
- E-Mails senden und empfangen
- Teilnahme an Newsgroups
- Netscape Composer
Erstellen von eigenen Internetseiten - Adreßbuch
Verwaltung und Organisation von Adressen


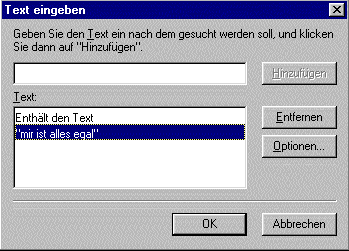
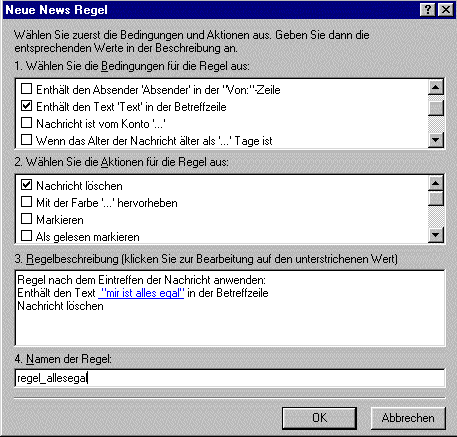
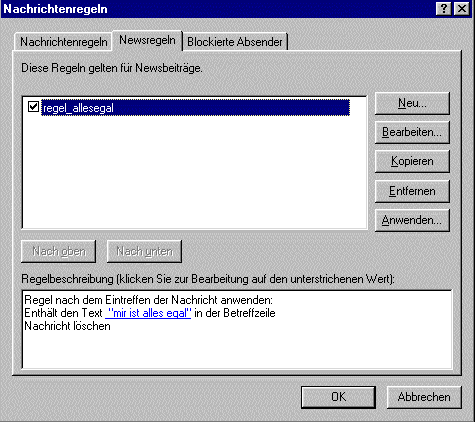
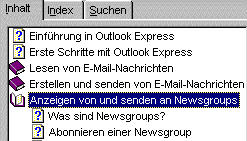
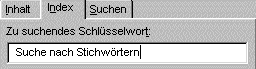

Hinterlasse einen Kommentar
An der Diskussion beteiligen?Hinterlasse uns deinen Kommentar!