Die von Lebensunternehmern selbst organisierte Gesellschaft
Speichern der Informationen
Folgende Fragen beantwortet der Abschnitt:
-
- Wie können interessante Internetadressen leicht wiederauffindbar auf dem eigenen Rechner gespeichert werden ?
- Wie können ganze Internetseiten oder Websites auf den eigenen Rechner kopiert werden ?
- Wie können bestimmte Text- und Bildinhalte von Internetseiten kopiert werden ?
![]()
Um die im Internet gefundenen Informationen auf dem eigenen Rechner zu speichern, gibt es in der Regel folgende Möglichkeiten:
-
- Bookmarks (Favoriten oder Lesezeichen) auf interessante Internetadressen setzen
- ganze Internetseiten oder Websites auf den eigenen Rechner kopieren
- bestimmte Text- und Bildinhalte von Internetseiten auf den eigenen Rechner kopieren
Den genannten Möglichkeiten sind natürlich Grenzen gesetzt. Beim Setzen von Lesezeichen auf interessante Internetseiten beispielsweise verliert man mit wachsender Zahl von unterschiedlichen Adressen schnell den Überblick, da die Organisationsmöglichkeiten der Browser für die Fundstellen noch nicht ausgereift sind. Ein weitaus größeres Problem ist allerdings, daß die betreffenden Seiten oft schon nach kurzer Zeit nicht mehr abrufbar sind. Das kommt daher, daß die Inhalte von Websites im Gegensatz zu denen eines Buches leicht geändert werden können. Einzelne Internetseiten der Website werden aktualisiert, umbenannt, in einem anderen Verzeichnis abgespeichert oder komplett gelöscht. Unter Umständen wird gar das ganze Internetangebot auf einen anderen Server verlegt oder gelöscht. Damit wird auch klar, wie wichtig es ist, die relevanten Informationen direkt auf dem heimischen Rechner zu speichern und zwar so, daß diese leicht wiederauffindbar sind.
Doch auch hier lassen sich die relevanten Informationen mit wachsender Zahl von unterschiedlichen Dateien, in denen diese abgespeichert sind, immer schwerer auffinden. So hantiert man am Ende mit unzähligen Dateien in verschiedenen Ordnern, die nur über ihren Dateinamen gefunden werden können, nicht aber über ihren wahren Inhalt. Wie schwierig es bei einer Anzahl von ähnlichen Dateien ist, für jede einen aussagekräftigen Namen zu finden, kann man sich leicht vorstellen.
Nachfolgend sollen nun die eingangs genannten Möglichkeiten, um die im Internet gefundenen Informationen auf dem eigenen Rechner abzuspeichern, kurz beschrieben werden.
![]()
Wie können interessante Internetadressen leicht wiederauffindbar auf dem eigenen Rechner gespeichert werden ?
Nach und nach werden sich immer mehr Web-Seiten ansammeln, die Sie häufig oder regelmäßig besuchen möchten. Jedes Mal die komplette Internetadresse einzugeben, ist zu aufwendig. Besonders dann, wenn mehrere unterschiedliche Seiten oft besucht werden und bei jeder Internetadresse die genaue Schreibweise beachtet werden muß.
Gängige Browser bieten die Möglichkeit, sogenannte Bookmarks auf interessante Internetseiten zu setzen. Beim Internet Explorer werden diese „Favoriten“ und beim Netscape Navigator „Lesezeichen“ genannt. Nachdem der Bookmark auf die jeweilige Seite gesetzt ist, kann man diese zu einem späteren Zeitpunkt mit einem Klick im Web-Browser anzeigen. Da es nicht bei einigen wenigen dieser Bookmarks bleiben wird, gibt es zusätzlich die Möglichkeit, diese in Ordnern und Unterordnern, wie vom Windows Datei-Explorer bekannt, abzuspeichern. Weiterhin können Sie neue Ordner und Favoriten anlegen, alte löschen oder auch umbenennen. Sie können Ihre Favoriten selbstverständlich auch per Drag&Drop verschieben.
Wie das funktioniert, soll nun kurz für zwei gängige Web-Browser, nämlich anhand des Internet Explorers (Version 5.0) und des Netscape Navigators (Version 4.6) gezeigt werden. Diese Anleitung ist auch für aktuelle Browser-Versionen nützlich, da die Grundfunktionalität bleibt.
Das Anlegen von Favoriten mit dem Internet Explorer wird zum besseren Verständnis in die folgenden beiden Schritte aufgeteilt:
- Anlegen der Ordnerstruktur
- Einfügen der Favoriten in die entsprechenden Ordner
![]()
1. Anlegen der Ordnerstruktur
-
- Klicken Sie unter Windows auf die Start-Schaltfäche und wählen Sie den Eintrag Internet Explorer, um den Browser zu starten.
- Wählen Sie dann den Menüpunkt Favoriten – Favoriten verwalten, um das Dialogfenster „Favoriten verwalten“ zu öffnen.Alternative: Klicken Sie auf den Icon „Favoriten“
 und dann auf den Icon „Verwalten“
und dann auf den Icon „Verwalten“ 
…
…
…
Dieses ausführliche Beispiel ist nur über die vollständige und kostenpflichtige Ausgabe des Lehrgangs zugänglich.
…
…
Nachfolgend finden Sie einige nützliche Tipps für den praktischen Umgang mit Bookmarks:
-
- Überlegen Sie sich eine sinnvolle Ordnerstruktur, in die Sie die betreffenden Bookmarks einordnen.Damit verhindern Sie wirksam, daß Ihre Bookmark-Liste unübersichtlich und damit unbrauchbar wird. Die Planung, wie Sie die Ordner und Unterordner anlegen, machen Sie am besten auf einem Blatt Papier.In den meisten Fällen dürften fünf bis zehn Unterverzeichnisse genügen, die sich bei der geschäftlichen Nutzung zum Beispiel an Produkten, Geschäftsfeldern, Kunden oder Projekten orientieren können.
Eine praktisches Beispiel wäre:
mein Unternehmen führen:
-
- einkaufen
- investieren
- Partner finden
- Produkte weiterentwickeln
- Dienste weiterentwickeln
- Produkte und Dienste vermarkten
- vom Mitbewerbern lernen
- Branche beobachten
- verwalten
Die auf dem Blatt Papier entworfene Ordnerstruktur übertragen Sie dann, wie vorher gezeigt, in die entsprechende Favoritenstruktur für den Fall, daß Sie den Internet Explorer verwenden, beim Netscape Navigator in die betreffende Lesezeichenstruktur.
![]()
Es ist zu empfehlen, die verschiedenen Ordner nicht in zu viele weitere Unterordner zu unterteilen.
Zum einen wird die Bookmark-Liste sonst unübersichtlich, und zum anderen haben Sie später mehr Aufwand, um die gefundenen Internetadressen in den richtigen Unterordner einzusortieren. Dieser Aufwand wird umso größer, je feiner Sie unterteilen.
-
- Erstellen eines Internet-Direktzugriffs und Quicklinks beim Internet Explorer 5.0 Mit Hilfe eines Internet-Direktzugriffs können Sie beispielsweise direkt vom Desktop aus zu einer Internetseite wechseln. Um einen Direktzugriff auf die aktuell angezeigte Internetseite zu erstellen, positionieren Sie den Mauszeiger auf dem Seiten-Symbol in der Adresszeile des Internet Explorers und ziehen so die Adresse einfach per Drag & Drop auf den Desktop – fertig. Das gleiche können Sie natürlich auch mit Ihren in der Favoriten-Liste gespeicherten Adressen machen.
![]()
Abb. Internet Explorer – Internet-Direktzugriff
Die Quicklinks finden Sie am rechten Rand der Symbolleiste des Internet Explorers unter der Schaltfläche „Links„. Ist die Schaltfläche nirgends zu sehen, klicken Sie mit der rechten Maustaste auf die Menüleiste. Im erscheinenden Kontextmenü muß sich vor „Links“ ein Häkchen befinden.
Um neue Adressen in die Quicklinks aufzunehmen, gehen Sie wie vorher beim Internet-Direktzugriff beschrieben mit dem Mauszeiger auf das kleine Seiten-Symbol vor der jeweiligen Internetadresse und ziehen diese per Drug & Drop auf die Schaltfläche „Links“ – fertig.
![]()
Falls Sie die Leiste unterhalb des Adressfeldes platzieren möchten, führen Sie den Mauszeiger auf den Button „Links „, halten Sie die linke Maustaste gedrückt und ziehen die Schaltfläche etwas nach unten.
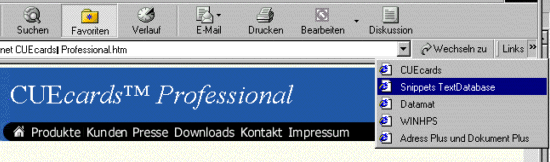
Abb. Internet Explorer – Quicklinks
-
- Import und Export der Bookmarks in andere Web-Browser oder Dateien Das Problem ist, daß die verschiedenen Web-Browser ihre Bookmarks unterschiedlich verwalten und sich deswegen die Bookmark-Listen nicht einfach von einem zum anderen Browser übernehmen lassen. Der Netscape Navigator verwaltet seine Bookmarks in einer HTML-Datei; der Internet Explorer speichert jeden einzelnen seiner Favoriten in einer eigenen Datei, einer sogenannten Internetverknüpfung (mit der Endung .url); die Hotlist des Opera-Browsers ist eine ASCII-Datei.Die aktuelle Web-Browser-Version des Internet Explorers ermöglicht es glücklicherweise, über eine HTML-basierte Im- und Exportfunktion für seine Favoriten, diese in den Netscape Navigator oder eine HTML-Datei zu exportieren. Weiterhin können so auch die Lesezeichen vom Netscape Navigator bzw. die Internetadressen einer entsprechenden Datei importiert werden. Der betreffende Assistent ist unter dem Menüpunkt Datei – Importieren und Exportieren zu finden.
- Beim Netscape Navigator ist der Export der Lesezeichen in eine HTML-Datei gar nicht mehr notwendig, hier können Sie gleich direkt auf die Datei „bookmark.htm“ zugreifen. Diese ist bei einer Standardinstallation von Windows und Netscape im Verzeichnispfad „c:\programme\Netscape\Communicator\Program\defaults“ zu finden. Die HTML-Datei mit den Links (Lesezeichen) kann dann bei jedem Web-Browser als Startseite verwendet werden.
-
- Webbasierter Zugriff auf Bookmarks Die vorher genannten Möglichkeiten, eine Bookmark-Liste zu erstellen und zu verwalten, beschränken sich auf den lokalen Rechner. Wer aber häufig unterwegs ist und mit verschiedenen Rechnern von zuhause aus, am Arbeitsplatz, auf Geschäftsreise oder auch im Urlaub auf seine Bookmark-Liste zugreifen und/oder diese erweitern oder in einer sonstigen Weise ändern möchte, dem empfiehlt sich ein Online-Bookmark-Dienst. Mit dem Komfort einer lokal auf dem Rechner verwalteten Bookmark-Liste kann ein solcher Dienst jedoch nicht mithalten. Weiterhin ist zu überlegen, ob man seine Bookmarks, die natürlich auch das Persönlichkeitsprofil des Besitzers wieder spiegeln können, in fremde Hände geben möchte. Prinzipiell funktionieren Bookmark-Communities folgendermaßen: Zuerst muß man sich bei dem jeweiligen Anbieter als neues Mitglied eintragen. Nach erfolgreicher Registrierung kann dann die betreffende Bookmark-Liste vom eigenen Rechner auf den Server des Anbieters hochgeladen werden.
- Danach steht die Bookmark-Liste in einem persönlichen Bereich der Website zur weiteren Verwendung zur Verfügung, beispielsweise um wichtige Internetseiten aufzurufen, neue Ordner anzulegen, die Ordnerstruktur zu ändern oder neue Lesezeichen hinzuzufügen.
- Weiterhin kann man entscheiden, ob man die persönlichen Lesezeichen privat nutzen oder auch anderen Mitgliedern der Community zur Verfügung stellen möchte. Diese Verweise auf interessante Internetseiten können auch mit anderen Mitgliedern getauscht werden oder man erstellt gemeinsam ein Linkverzeichnis zu einem bestimmten Thema. In der Regel können die veröffentlichten Bookmark-Listen über eine Suchfunktion nach bestimmten Suchbegriffen durchsucht werden.
![]()
Wie können ganze Internetseiten oder Websites auf den eigenen Rechner kopiert werden ?
Das Kopieren von Internetseiten oder auch von ganzen Websites auf den eigenen Rechner hat den Vorteil, daß die Inhalte nicht mehr verloren gehen können, etwa weil der Anbieter die Website vom Netz genommen hat und Sie können die Inhalte in aller Ruhe, ohne Online-Gebühren zu bezahlen, zu einem späteren Zeitpunkt nachlesen.
![]()
Prüfen Sie online grob, ob die jeweiligen Websites und/oder einzelne Internetseiten für Sie relevante Inhalte bieten; ist das der Fall, kopieren Sie diese auf Ihren eigenen Rechner. Danach trennen Sie die Verbindung zum Internet und studieren die Inhalte offline in aller Ausführlichkeit.
Wie das Ganze funktioniert, soll nun nachfolgend kurz für die beiden Web-Browser „Internet Explorer 5.0“ und „Netscape Navigator 4.6“ demonstriert werden:
- Kopieren von einzelnen Internetseiten
- Kopieren von kompletten Websites
1. Kopieren von einzelnen Internetseiten
Beim Internet Explorer kann das aktuell geladene Internetdokument mit allen Elementen wie dem Text, Bildern, Scripts und Animationen auf den eigenen Rechner kopiert werden.
Dazu wählen Sie einfach den Menüpunkt Datei – Speichern unter. Es öffnet sich das Fenster „Webseite speichern“, dort wählen Sie unter Dateityp den Eintrag „ Webseite komplett (*.htm,*.html)“ aus und klicken anschließend auf die Schaltfläche „Speichern „. Der Web-Browser kopiert die Seite dann in den zuvor ausgewählten Ordner und legt zusätzlich einen eigenen Unterordner für die verschiedenen Elemente des Internetdokuments (Bilder, Scripts,…) an.
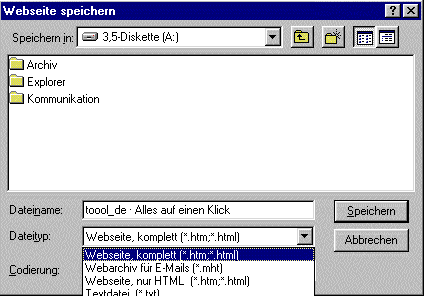
Abb. Internet Explorer – Webseite speichern
![]()
In der Regel können Sie die Seite durch einen Doppelklick auf die betreffende HTML-Datei öffnen, problematisch wird es dann, wenn ein Script versucht, weitere zur gespeicherten Internetseite gehörende Seiten nachzuladen.
Es erscheinen dann, wenn Sie offline sind und die Seite betrachten möchten, Fehlermeldungen wie etwa „Die Seite kann nicht angezeigt werden“.
In solchen Fällen ist es empfehlenswert, unter Dateityp den Eintrag „Webarchiv für E-Mails (*.mht)“ auszuwählen. Die komplette Seite wird dann vom Browser in einer einzigen MHT-Datei (Mime-HTML) abgespeichert, die Sie jederzeit wieder laden können.
Mit dem Netscape Navigator funktioniert das Abspeichern einer einzelnen Internetseite ähnlich wie mit dem Internet Explorer. Hier ist der betreffende Befehl ebenfalls im Menüpunkt Datei – Speichern unter zu finden.
![]()
Zusätzlich zur elektronischen Kopie der Internetseite können Sie die betreffende Seite auch auf Papier ausdrucken.
Lange Texte lesen sich ausgedruckt auf Papier einfach besser. Sie sind schnell weggepackt und können überall – ob im Zug oder im Flugzeug – völlig problemlos erreicht werden. PCs und auch die verschiedenen tragbaren Geräte mit Internet-Anbindung haben als Lesemedium deutliche Nachteile gegenüber Printmedien. Nicht nur die geringere Auflösung spielt dabei eine Rolle. Es ist auch die Unbeweglichkeit von Monitoren und Notebook-Displays, die bei vielen Surfern den Wunsch aufkommen läßt, wichtige Internet-Seiten zu Papier zu bringen.
Die vorher demonstrierte Möglichkeit, eine einzelne Internetseite komplett abzuspeichern, gerät allerdings schnell an ihre Grenzen, wenn es etwa darum geht, auch die Internetseiten zu kopieren, auf die in der ersten lokal abgespeicherten Seite per Hyperlink verwiesen wird. Um diese Aufgabe zu lösen, stehen zumindest beim Internet Explorer weitere nützliche Funktionen zur Verfügung.
Laden Sie dazu die betreffende Internetseite, die Sie archivieren möchten, und klicken Sie dann auf den Menüpunkt Favoriten – Zu Favoriten hinzufügen. Wählen Sie einen Ordner aus, in dem der Internet Explorer die Seite speichern soll, setzen Sie das Häkchen vor die Klickbox „Offline verfügbar machen„, danach klicken Sie auf die Schaltfläche „Anpassen„.
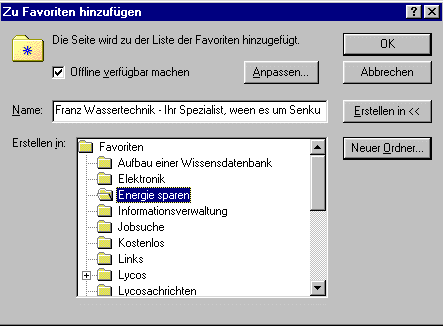
Abb. Internet Explorer – Internetseite mit den dort verlinkten Seiten speichern
Es erscheint ein Assistent, über den Sie festlegen können, bis zu welcher Ebene die Links dieser Seite offline verfügbar sein sollen. Hier sollten Sie die Ebene nicht zu tief wählen, da Sie sonst mit sehr hohen Downloadzeiten rechnen müssen.
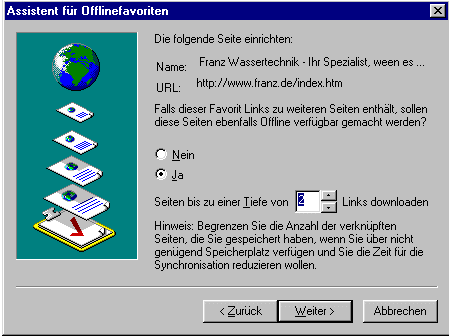
Abb. Internet Explorer – Assistent für Offlinefavoriten
Im weiteren Verlauf werden Sie vom Assistenten gefragt, wie die Seite synchronisiert werden soll. Beantworten Sie diese Frage mit „Nur manuell synchronisieren„. Nach der letzten Abfrage landen Sie wieder im Fenster „Zu Favoriten hinzufügen“, bestätigen Sie dort Ihre Eingaben mit „OK„. Die Startseite mit den dort verlinkten Seiten wird nun vom betreffenden Web-Server kopiert.
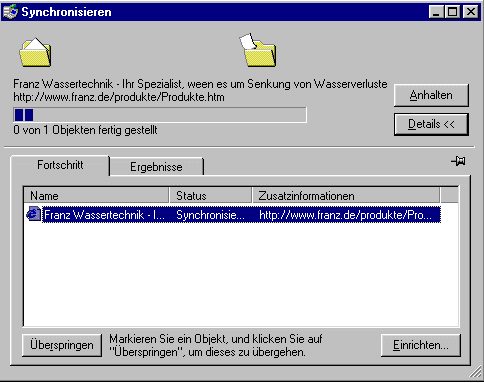
Abb. Internet Explorer – Startseite mit den dort verlinkten Seiten vom betreffenden Web-Server kopieren.
Nachdem der Download beendet ist, können Sie die Internet-Verbindung trennen, die Favoriten durch einen Klick auf den Icon ![]() anzeigen und die geladenen Seiten offline lesen. Dabei informiert Sie der Mauszeiger, ob der Internet Explorer den Link offline ausführen kann (Hand) oder ob Sie ihn nur online ausführen können (Hand mit durchgestrichenem Kreis). Der Browser fordert Sie nach einem Klick auf einen solchen Link auf, eine Internet-Verbindung herzustellen.
anzeigen und die geladenen Seiten offline lesen. Dabei informiert Sie der Mauszeiger, ob der Internet Explorer den Link offline ausführen kann (Hand) oder ob Sie ihn nur online ausführen können (Hand mit durchgestrichenem Kreis). Der Browser fordert Sie nach einem Klick auf einen solchen Link auf, eine Internet-Verbindung herzustellen.

Abb. Internet Explorer – die geladenen Seiten offline lesen
![]()
In der Standardeinstellung lädt der Internet Explorer alle Seiten bis zur voreingestellten Ebene herunter, unabhängig von Dateityp und Internetadresse, also auch PDF-Dateien oder Werbebanner.
Damit kann sich der Download unter Umständen unnötig in die Länge ziehen. Noch gravierender wird dieses Problem, wenn die Internetseite(n) in regelmäßigen Zeitabständen auf den neuesten Stand gebracht (synchronisiert) werden soll. Für diesen Vorgang müssen Sie natürlich online sein, da hier die aktuelle Seite auf dem jeweiligen Web-Server mit der auf dem lokalen Rechner gespeicherten Seite verglichen wird. Für den Fall, daß sich der Inhalt der beiden Seiten unterscheidet, wird der Inhalt der lokal gespeicherte Seite auf den aktuellen Stand gebracht. Wenn Sie also hier falsche Einstellungen vorgenommen haben, werden beispielsweise auch Werbebanner aktualisiert.
Um dies zu verhindern, wählen Sie den Menüpunkt Extras – Synchronisieren und markieren die entsprechende Offline-Seite. Klicken Sie dann auf die Schaltfläche „Eigenschaften“ und wählen Sie in dem nun angezeigten Fenster die Registerkarte „Download„. Dort können Sie entscheiden, bis zur wievielten Ebene die Internetseiten geladen werden sollen und können durch das Deaktivieren der Klickbox vor „Auch Links außerhalb dieser Webseite folgen“ verhindern, daß beispielsweise der Link zu einem Werbebanner verfolgt wird.
Klicken Sie dann auf die Schaltfläche „Erweitert„, um in dem daraufhin angezeigten Konfigurationsfenster die Klickbox vor „Nur zu HTML-Seiten“ zu aktivieren. Damit verhindern Sie das Herunterladen großer Dateien, beispielsweise solcher im PDF-Format.
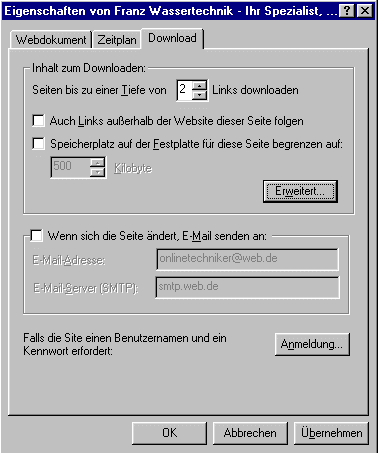
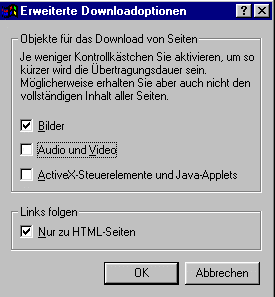
Abb. Internet Explorer – Synchronisieren – Eigenschaften
![]()
Das Problem an der zuvor beschriebenen Funktion ist, daß die heruntergeladenen Internetdokumente automatisch im Cache-Ordner (Temporary Internet Files) des Internet Explorers landen. Es gibt keine Möglichkeit, selbst zu entscheiden, wo die Internetdokumente auf dem Rechner abgespeichert werden sollen.
Die darin befindlichen Dateien werden aber leider, ausgewählt nach deren Aktualität, gelöscht, wenn dieser Ordner voll ist.
Zur Lösung dieses Problems und ganz zum professionellen Website-Download gibt es sogenannte Offline-Reader, die nun im nächsten Teilabschnitt „Kopieren von kompletten Websites“ besprochen werden.
![]()
Mit Hilfe von sogenannten Website-Änderungsmeldern können bestimmte Websites bzw. einzelne Internetseiten auf Änderungen kontrolliert werden. Hat sich der Inhalt der betreffenden Internetseite (Texte, Verweise auf Bilder, Links,…) geändert, dann kann man sich darüber kostenlos benachrichtigen lassen, beispielsweise per E-Mail oder über eine personalisierte Webseite.
Einige Anbieter dieser nützlichen Dienstleistung sind:
Trackengine, www.trackengine.com
Changedetection.com, www.changedetection.com/…
Mit der Multiple Pages-Funktion von Netmind.com können folgende Einstellungen gemacht werden:
-
- Enter URL(s)
Eingabe der Internetadressen der zu beobachtenden Seiten - Create Description
Vergabe einer Sammelbezeichnung für den Auftrag - Create Folder
Anlegen von Unterverzeichnissen, um auch bei zahlreichen verschiedenen Überwachungen nicht die Übersicht zu verlieren - Enter Email address
Angabe der Adresse des elektronischen Postfachs, an das die Benachrichtigungen gesendet werden sollen
- Enter URL(s)
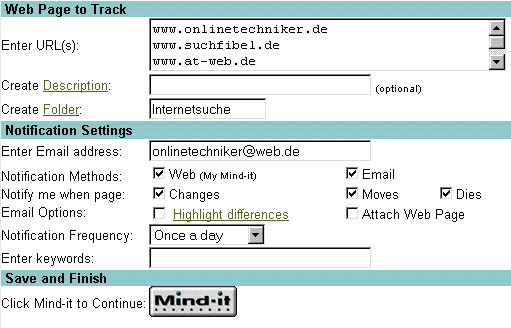
Abb. Netmind.com – Multiple Pages-Funktion
Nachdem die vorangegangenen Angaben an den Anbieter gesendet wurden, kam wenige Tage später eine E-Mail mit einem Link zu der geänderten Internetseite aus der Website von „Suchfibel.de“. Mit einem Klick auf diesen Link wird wenige Sekunden später die geänderte Seite angezeigt.
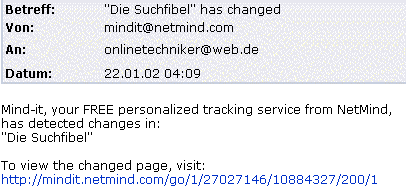
Abb. Web.de – Freemail-Dienst – Änderungsbenachrichtigung von Netmind.com
![]()
Neben den vorher genannten webbasierten Änderungsmeldern gibt es auch entsprechende Programme für die lokale Installation auf dem eigenen Rechner, wie beispielsweise den Website-Watcher (http://www.aignes.com).
2. Kopieren von kompletten Websites
Zum Kopieren einer kompletten Website benötigen Sie ein spezielles Programm, einen sogenannten Offline-Reader. Mit dessen Hilfe kann man dann nach der Vorgabe einer Startseite und der Tiefe, mit der die Links verfolgt werden sollen, die betreffende Website zu einem beliebigen Zeitpunkt (einstellbar) automatisch herunterladen und auf Ihrer Festplatte speichern, am besten natürlich zu einem Zeitpunkt, in dem das Netz geringer belastet (kürzere Downloadzeit) ist und die Online-Gebühren niedrig sind. Über den Web-Browser kann die Website anschließend offline genauso betrachtet werden wie online, ohne jegliche Wartezeiten, egal, ob mit dem Einzelplatzrechner oder innerhalb eines Netzwerks (Intranet).
Welche wichtigen Kriterien gilt es bei der Auswahl des Offline Readers zu beachten ?
-
- Die Tiefe, mit der die Links verfolgt werden sollen (Anzahl der Linkebenen), muß manuell einstellbar sein.
- Die Verzeichnisstruktur, mit der die Website auf dem Dateisystem des Web-Servers gespeichert ist, muß beim Kopieren auf die eigene Festplatte dem lokalen Dateisystem angepaßt werden.
- Damit Sie nach dem Download nicht auch unzählige unerwünschte Seiten vorfinden, muß sich das Verfolgen von Links, die auf Internetseiten außerhalb der zu kopierenden Website führen, verhindern lassen. Es ist also eine Begrenzung der zu kopierenden Internetseiten aus einer bestimmten Website erforderlich.
- Ebenso ist eine Begrenzung der zu kopierenden Website auf ein bestimmtes Verzeichnis von Vorteil, beispielsweise dann, wenn Sie nur einen bestimmten Teil einer Website kopieren möchten und dieser Teil in einem bestimmten Verzeichnis abgespeichert ist.
- Können bestimmte Dateitypen vom Herunterladen ausgeschlossen werden, etwa in die HTML-Seite eingebaute Programm-, PDF- oder Video-Dateien ? Von Vorteil ist es, wenn man zusätzlich die Maximalgröße für bestimmte herunterzuladende Dateien einstellen kann.
- Verfügt der Offline-Reader über eine Planungsfunktion (englisch: Scheduling), mit der das Herunterladen der gewünschten Dateien auf einen bestimmten Zeitpunkt (z. B. zum günstigen Nachttarif) festgesetzt und dann vom Offline-Reader automatisch erledigt werden kann ? Soll dies unbeaufsichtigt geschehen, sollte der Offline-Reader darüber hinaus über eine Time out-Kontrolle verfügen. Somit ist das Programm in der Lage, die Verbindung nach einer einstellbaren Wartezeit automatisch zu trennen, wenn es bemerkt, daß keine oder zu wenige Daten durch die Leitung kommen, beispielsweise weil der Web-Server vorübergehend nicht erreichbar ist.
- Multithreading-Funktion zum gleichzeitigen Laden von mehreren Dateien.
- Kann eine grafische Struktur-Darstellung der heruntergeladenen Seiten angelegt werden ?
- Beherrscht der Offline-Reader die Java-Script-Technik, die viele Websites beispielsweise für Menüs zur Navigation verwenden ? Damit diese Menüs auch bei der kopierten Website funktionieren, muß der Reader die JavaScript-Befehle korrekt interpretieren.
Einige gängige Offline Reader sind:
Webcopier, www.maximumsoft.com
Webspider, www.xaldon.de
![]()
Weitere Offline Reader finden Sie mit Hilfe speziellen Software-Suchdiensten entweder durch die Eingabe der Suchanfrage „offline reader“ in das Eingabefeld der Suchmaschine oder durch die entsprechende Unterkategorie in der Hauptkategorie „Internet“ des Suchkatalogs.
Installation und Konfiguration des Freeware-Offline-Readers „Web Downloader 2.2“
Die Installation starten Sie nach dem Download durch einen Doppelklick auf Webdown.exe.
Der Web Downloader bietet neben den Standardfunktionen wie etwa die Möglichkeit, gleichzeitig mehrere Dateien übertragen zu können (Multithreading-Funktion) oder bestimmte Dateiformate (z.B. PDF, ZIP) vom Download auszuschließen, auch viele Funktionen, die man selbst bei kostenpflichtigen Programmen oft vergeblich sucht. Hier wäre beispielsweise die Unterstützung von Java-Klassen und JavaScript-Routinen zu nennen oder entsprechende Konfigurationsmöglichkeiten des Programms, falls es hinter einer Firewall eingesetzt wird.
Wichtige Punkte, auf die man bei der Konfiguration eines Offline-Readers achten sollte:
-
- Richtige Einstellung der Tiefe, mit der die Links verfolgt werden sollen (Anzahl der Linkebenen). Bei einer Tiefe von mehr als drei Ebenen müssen häufig beträchtliche Datenmengen übertragen werden. Grundsätzlich ist es sinnvoll, sich vor einem Download ein Bild über die Struktur der jeweiligen Website zu machen.
- Um die Übertragungszeit beim Herunterladen der Website zu verkürzen, empfiehlt es sich, bestimmte Dateiformate wie etwa ausführbare Dateien, PDF-Dateien oder Multimediadateien vom Download auszuschließen . Von Vorteil ist es auch, wenn zusätzlich der Download für einzelne Dateiformate auf eine bestimmte Maximalgröße begrenzt werden kann.
- Die Verfolgung externer Links, also wenn von der betreffenden Website auf Internetseiten aus anderen Websites verwiesen wird, sollte deaktiviert werden. Eine Ausnahme ist, wenn Sie beispielsweise eine Seite mit Linktipps als Startseite angeben und die betreffenden Internetseiten, auf die verwiesen wird, auch auf Ihre Festplatte kopieren möchten. In diesem Fall müssen Sie die Verfolgung externer Links aktivieren, sollten aber gleichzeitig eine geringe Tiefe bei der Linkverfolgung einstellen.
- Um Online-Gebühren zu sparen und das Netz nicht unnötig zu belasten, ist es empfehlenswert, nur die wirklich interessanten Bereiche einer Website zu kopieren . Wenn Sie beispielsweise nur an einem bestimmten Produkt eines Unternehmens interessiert sind, brauchen Sie nicht gleich deren komplette Website (www.unternehmen.de) herunterladen, sondern können den Download auf das Verzeichnis mit den Produktbeschreibungs-Dateien (www.unternehmen.de/produkte/interessantes_produkt) beschränken.
Bevor Sie also mit dem Herunterladen der ersten Website beginnen, sollten Sie einige Grundeinstellungen vornehmen, um den Web Downloader an Ihr System und Ihre Netzverbindung anzupassen.

Grundkonfiguration des Web Downloaders 2.2
Wählen Sie dazu den Menüpunkt Datei – Optionen . Es öffnet sich das Fenster „Optionen“, in dem automatisch das erste Register „Download“ angezeigt wird.
In diesem Register können folgende Einstellungen gemacht werden:
-
- Verzeichnis: Hier trägt man den Verzeichnispfad zum Zielverzeichnis ein. Dort wird dann die heruntergeladene Website auf dem lokalen Rechner abgespeichert.
- URL Prefix: Falls die Website auf einen (Web)-Server kopiert werden soll, etwa um sie über ein Intranet (lokales Netzwerk) anderen Netzwerksteilnehmern zugänglich zu machen, so können Sie hier den Verzeichnispfad zum Zielverzeichnis auf dem Server angeben. Damit werden die Verzeichnispfade, in denen die Dateien auf dem Quell-Servers abgelegt sind, automatisch an die Verzeichnisstruktur des Ziel-Servers angepaßt.
- Standard Dokument: Bezeichnet die Internetseite, bei der Sie später die Offline-Betrachtung der Website beginnen. Die automatische Voreinstellung ist default.htm (dateiname.dateiformat), kann aber auch auf beispielsweise index.htm geändert werden.
- Verbindungen aufzeichnen : Bei Anklicken dieses Punkts wird der Fortschritt des Downloads der Dateien im großen unteren Fenster von Web Downloader angezeigt.
- In Tray minimieren: Das Programm wird als kleines Icon rechts unten am Bildschirm neben der Uhr angezeigt; von hier aus kann es auch gestartet werden.
Tragen Sie nun im Eingabefeld „Verzeichnis:“ den Verzeichnispfad (c:\dokumente\test\)zu dem Zielverzeichnis (test) ein, in das der Web Downloader die Website (oder einzelne Internetseiten) kopieren soll. Die Pfadangabe muss vollständig sein, den Backslash „\“ beim Zielverzeichnis nicht vergessen! Innerhalb dieses Ordners wird dann später für jeden Download-Auftrag ein neuer Unterordner angelegt. Bei dem Eingabefeld „URL-Prefix“ und bei den Klickboxen belassen Sie die automatisch vom Programm voreingestellten Angaben. Beim Eingabefeld „Standard Dokument“ geben Sie der Startdatei der kopierten Website den Namen „index.htm“. Wechseln Sie danach in das Register „Internet„.
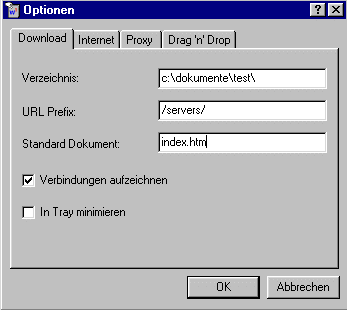
Abb. Web Downloader – Optionen – Downloadeinstellungen
In diesem Register können folgende Einstellungen gemacht werden:
-
- Socket Timeout: Wartezeit auf den Server, von dem die Website kopiert werden soll. Nach der Wartezeit wird die Verbindung abgebrochen. Die Voreinstellung sind 5 Minuten (300 Sekunden).
- Maximale Verbindungsanzahl (2-100): Zentraler Einstellungspunkt, denn das Programm kann (theoretisch) bis zu 100 Dateien gleichzeitig analysieren und downloaden. Die Vorgabe sind 25 Verbindungen. Diese Anzahl sollte nicht zu hoch gewählt werden, denn die maximal verfügbare Bandbreite wird auf alle Verbindungen aufgeteilt, so daß zwar bei mehr Verbindungen auch mehr Dateien geholt werden, davon aber jede einzelne langsamer. Man kann den automatisch voreingestellten Wert auch beruhigt auf weniger als 25 mögliche Verbindungen einstellen.
- Erneuter Versuch, falls Server unerreichbar: Kann optional aktiviert werden.
Belassen Sie hier die automatisch voreingestellten Werte und bestätigen Sie Ihre Eingaben durch einen Klick auf die Schaltfläche „OK“.
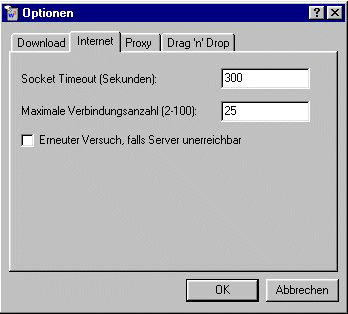
Abb. Web Downloader – Optionen – Interneteinstellungen
![]()
Wenn Ihr Internetzugangsanbieter die Nutzung eines Proxy-Servers vorschreibt, dann tragen Sie diesen auf dem Register „Proxy“ ein.
Aktivieren Sie zuerst den verwendeten Typ (üblicherweise HTTP Proxy) und tragen Sie die Adresse und den Port in die gleichnamigen Felder ein. Die notwendigen Informationen sollten Sie von Ihrem Zugangsanbieter erhalten – fragen Sie danach, wenn Sie nicht sicher sind. Bestätigen Sie die Eintragungen mit einem Klick auf die Schaltfläche „OK“.
![]()
Konfiguration des Web Downloaders zum Kopieren einer bestimmten Website
Wählen Sie dazu den Menüpunkt Adresse – Hinzufügen. Es öffnet sich das Dialogfenster „Adresse hinzufügen“, in dem automatisch das erste Register „Parameter“ angezeigt wird.
In diesem Register können folgende Einstellungen gemacht werden:
-
- URL: Diese muss vollständig eingegeben werden.
Praktisches Beispiel:
Wenn die gesamte Website der Firma „Franz Wassertechnik“ heruntergeladen werden soll, dann wäre hier die Internetadresse „http://www.franz.de“ einzutragen, sollen nur die Internetseiten vom Verzeichnis „Produkte“ kopiert werden, dann die Internetadresse „http://www.franz.de/produkte/“. - Grafiken laden: Kopiert neben dem Textinhalt auch die Bilder (Bilddateien) der betreffenden Internetseiten.
- Andere Server laden: Aktiviert das Kopieren von Internetseiten anderer Websites (Server), auf die von der eigentlich zu kopierenden Website bzw. Internetseite(n) verwiesen wird.
- Download nur über diesen Pfad: Bestimmt nochmals, dass der Download nur im Bereich der vorgegebenen Internetadresse erfolgen soll. Die Aktivierung dieser Klickbox ist vor allem dann wichtig, wenn von einer Website nur bestimmte Internetseiten, nämlich die innerhalb eines bestimmten Ordners (Verzeichnisses) und dessen Unterordner, kopiert werden sollen. Das Ganze hat allerdings einen Nachteil: Sollten sich bestimmte Seitenelemente, etwa Bilder, in einem anderen Ordner befinden, dann können diese nicht geladen werden.
- Ebenentiefe: Hier kann die Linkverfolgungstiefe bestimmt werden. Eine Tiefe von 1 bedeutet, daß Seiten, auf die von der aktuellen Seite aus verwiesen wird, heruntergeladen werden. Wählen Sie 2, so werden auch Verweise von den Seiten verfolgt, auf die von der aktuellen Seite aus verwiesen wurde und so fort.
- Konvertiere Verbindungen für: Soll die Website auf einen anderen Web-Server kopiert werden, so muß die Option „Web Server“ aktiviert werden. Die Verzeichnisstruktur auf dem Dateisystem des Quell-Web-Servers wird dabei auf die unter dem Menüpunkt Datei – Optionen (Register: Download) angegebene Verzeichnisstruktur auf dem Dateisystem des Ziel-Web-Servers angepaßt. Beim Kopieren der Website auf den eigenen Rechner muß die Option „Offline Browsing“ aktiviert werden.
- URL: Diese muss vollständig eingegeben werden.
Tragen Sie nun im Eingabefeld die Internetadresse „www.franz.de“ ein, um die komplette Website des Unternehmens „Franz Wassertechnik“ herunterzuladen. Aktivieren Sie die Klickboxen „Grafiken laden“ und „Download nur über diesen Pfad“, wobei letzteres für den angegebenen Fall unnötig wäre, da sowieso die ganze Website kopiert wird. Als Ebenentiefe geben Sie den Wert 2 ein und wählen zuletzt die Option „Offline Browsing“. Wechseln Sie dann zum Register „Erweitert„.
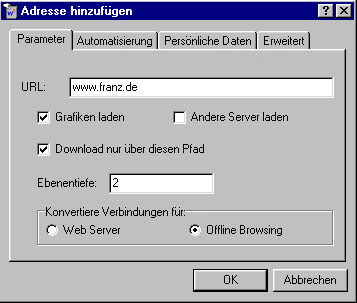
Abb. Web Downloader – Adresse hinzufügen – Register: Parameter
![]()
Im Register „Automatisierung“ können Sie angeben, wann der Web Downloader Ihnen die angegebene Website (oder Internetseiten) automatisch aus dem Internet holen soll.
Im Register „Persönliche Daten“ können Sie die Zugangsdaten für paßwort-geschützte Websites oder Internetseiten angeben.
Im Register „Erweitert“ können folgende Einstellungen gemacht werden:
-
- Maximale Dateigröße: Wenn Sie beispielweise nur Dateien unterhalb einer bestimmten Größe herunterladen möchten, dann aktivieren Sie die Option „Maximale Dateigröße“ und geben Sie diese im Eingabefeld dahinter in kBytes an.
- Script Processing aktivieren: Aktivieren Sie diese Funktion, dann verfolgt der Web Downloader auch Verweise, die in JavaScript-Anweisungen (oft in Auswahlmenüs) enthalten sind.
- Dateitypen ausschließen/einschließen: Außer über die Größe lassen sich die Dateien auch über deren Formate einschränken. Hier können mit „Download aller Dateitypen“ alle in der Website enthaltenen Programmdateien und Datendateien (HTML-Dateien, Bilder, Videos, Dokumente,…) mit auf die eigene Festplatte kopiert werden oder durch das Aktivieren der Option „Nur Download folgender Dateien“ nur bestimmte Dateien. Bei Websites, deren Anbieter man nicht kennt, sollten Programmdateien (*.ocx, *.exe, *.com, …), zum Download angebotene Dokumente (*.doc,*.xls,…) oder deren komprimierte Ausgaben (*.zip,…) vom Herunterladen ausgeschlossen werden – Option „Kein Download dieser Dateien“.
Aktivieren Sie nun die Klickbox vor „Maximale Dateigröße“ und begrenzen Sie diese auf 1000 kBytes. Deaktivieren Sie „Script Processing“, da die Website, wie das vorangegangene Beispiel (einzelne Internetseiten herunterladen) gezeigt hat, keine auf Script-Anweisungen basierende Navigationsmenüs enthält.
Die Aktivierung dieser Funktion sollte übrigens vor allem bei unbekannten Internetanbietern generell aus Datenschutzgründen vermieden werden, genauso wie das Herunterladen von Programmdateien (vor allem mit den Formaten *.ocx, *.exe, *.com, *.bat, *.alx, *.vbs und *.scr) und Datendateien (vor allem mit den Formaten *.doc, *.dot, *.xls, *.ppt und *.mdb), die in die Website eingebettet sind. Denn wer weiß, ob diese nicht Schad- und/oder Spionageprogramme (Viren oder Trojanische Pferde) enthalten, die dann beim Offline-Lesen der Website aktiviert werden und ohne Ihr Wissen im Hintergrund bösartige Aktionen auf Ihrem Rechner ausführen wie etwa das Versenden Ihrer lokal gespeicherten Paßwörter an den Datendieb.
Da es sich hier um einen noch unbekannten Anbieter handelt, soll zusätzlich der Download auf die für die Offline-Darstellung der Website notwendigen Dateien (Dateiformate) begrenzt werden. Aktivieren Sie dazu die Option „Nur Download folgender Dateien“ und tragen Sie dann in das Eingabefeld „Dateiendung“ das jeweilige Dateiformat ein. Fügen Sie es anschließend durch einen Klick auf die Schaltfläche „Hinzufügen“ in die Liste ein, die sich rechts daneben befindet. Folgende Dateien sind notwendig, um eine einfache Website korrekt darzustellen: für die Internetseiten selbst die Dateiformate htm, html, für deren Formatierung evtl. das Dateiformat css und für die darin enthaltenen Bilder die Dateiformate gif, jpg oder jpeg oder jpe und png.
Bestätigen Sie dann die Eingabe mit einem Klick auf „OK“. Die Adresse wird daraufhin zunächst nur in die Liste aufgenommen, ohne daß der Download beginnt.
![]()
Zusätzlich können Sie auch jpe-Dateien mit in den Download einschließen um sicher zu gehen, daß wirklich alle Bilder einer Website auf Ihren Rechner kopiert werden.
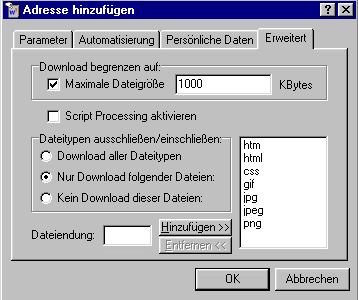
Abb. Web Downloader – Adresse hinzufügen – Register: Erweitert
![]()
Kopieren der Website vom Quellverzeichnis des Web-Servers in das Zielverzeichnis des eigenen Rechners
Im Programmfenster werden rechts die Internetadressen (URLs) der Websites aufgelistet, die zum Offline-Lesen heruntergeladen werden sollen oder bereits wurden. Klicken Sie nun mit der rechten Maustaste in der Liste auf den Eintrag „www.franz.de“, also der Adresse zur Startseite der zuvor hinzugefügten Website, und wählen Sie im Kontextmenü den Befehl „Ausführen„, um den Download zu starten.
Die Bedeutung der Inhalte in den einzelnen Spalten der Liste sind:
-
- URL: Internetadresse zur Startseite der zu kopierenden oder bereits kopierten Website
- Img: Angabe, ob neben den Textinhalten auch die Bilder der Internetseiten mit übertragen werden.
- Ebene: Ebenentiefe
- Server: Wenn die Website auf einen Client-Rechner geladen werden soll, steht hier „Nein“.
- Status: Zahl der aufgebauten Verbindungen und der aktuelle Stand des Downloads.
- Warteschlange: Angabe, wie viele Dateien vom Programm noch geladen werden müssen.
![]()
Im linken Teil des Programmfensters können Sie übrigens über den Menüpunkt Adresse – Ordner hinzufügen eigene Ordner anlegen, in die Sie später die hinzugefügten Webadressen der jeweiligen Websites einordnen können.
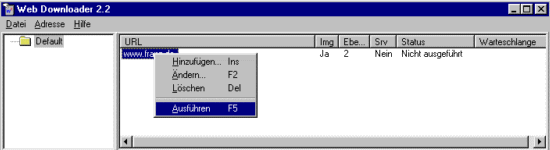
Abb. Web Downloader – Download der Website starten
Die Website wird nun von der Startseite (in der Regel die HTML-Dateien default.htm oder index.htm) unter der Adresse www.franz.de ausgehend vom betreffenden Web-Server auf die lokale Festplatte in den Ordner „test“ (c:\dokumente\test\) kopiert. Dabei zeigt der Web Downloader den aktuellen Stand des Downloads im Status- Fenster und im unteren Teilfenster die gerade übertragenen Dateien an.
![]()
Sie können den Downloadvorgang jederzeit durch Anwählen des Menüpunktes „Datei – Download abbrechen“ vorzeitig beenden.
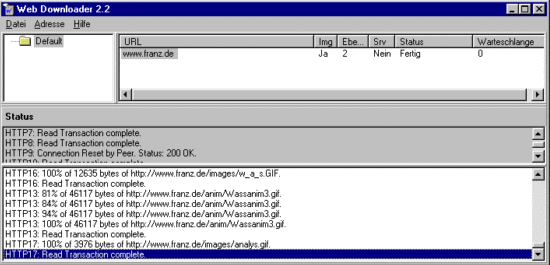
Abb. Web Downloader – Statusmeldungen am Ende des Website-Downloads
Nach dem Herunterladen befindet sich die Website (Internetseiten mit Text und Bildern) im eingangs festgelegten Ordner. Dort hat der Web Downloader einen zusätzlichen Unterordner, dessen Name die zuvor eingegebene Internetadresse ist, angelegt und die heruntergeladenen Dateien in einer dem Original der Site entsprechenden Ordnerstruktur einsortiert.
Sie können nun die Internetverbindung trennen und mit dem Offline-Lesen (Offline-Reader) der Website beginnen. Klicken Sie dazu doppelt auf die Startseite der Website mit dem Namen „index.htm“, um diese zuerst im Web-Browser anzuzeigen.
![]()
Neben der Programmhilfe gibt es auch im Internet zahlreiche Informationsquellen, die Sie mit den im Rahmen dieses Lehrgangs beschriebenen Such- und Informationsdiensten finden können. Häufig sind erste Anlaufpunkte im Arbeitsmenü „Hilfe“ zu finden, beispielsweise bei dem Textverarbeitungsprogramm „MS Word“ unter dem Menüpunkt „ ? – Office im Web„.
Sie können übrigens auch als freiwillige Übungsaufgabe, geeignete Hilfsquellen zur Bedienung des Programm im Internet suchen.
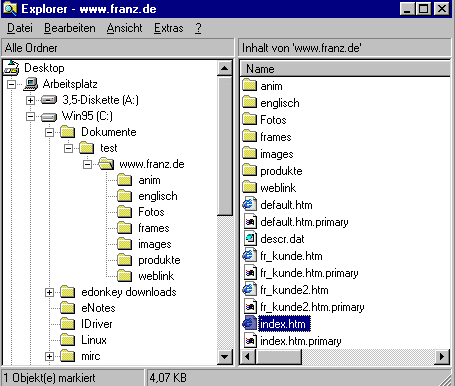
Abb. Windows Datei Explorer – Kopierte Website im Zielverzeichnis“ test“ im Verzeichnispfad „c.\Dokumente\test\www.franz.de“ – Auswahl der HTML-Datei „index.htm“
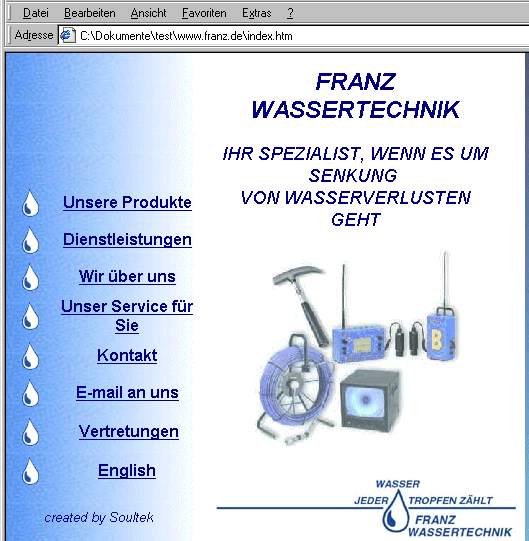
Abb. Internet Explorer – Offline lesen der kopierten Website
![]()
Die einzelnen Seiten der lokalen Kopie der Website können mit der Windows-eigenen Suche im Datei-Explorer (Menüpunkt Extras – Suchen – Dateien/Ordner im Register „ Weitere Optionen“) nach Stichwörtern durchsucht werden. Dies gilt aber nur für die HTML-Dateien, nicht für andere Dateiformate wie etwa PDF-Dateien.


Hinterlasse einen Kommentar
An der Diskussion beteiligen?Hinterlasse uns deinen Kommentar!