Die von Lebensunternehmern selbst organisierte Gesellschaft
FTP – File Transfer Protokoll
| Einstieg | Infos/ Dienste | Beispiel | Adressen | Bewertung |
Folgende Fragen beantwortet der Abschnitt:
- Was ist das File Transfer Protokoll (FTP) ?
- Gibt es eine Möglichkeit, den FTP-Dienst direkt über das World Wide Web zu verwenden ?
- Was sollte man bei der Auswahl eines FTP-Clients beachten und welche bekannten Clients gibt es ?
- Wie können Dateien mit dem FTP-Client herunter- und hochgeladen werden ?
![]()
Was ist das File Transfer Protokoll (FTP) ?
FTP ist wie das World Wide Web oder die elektronische Post (E-Mail) ein Internet-Dienst, der speziell dazu verwendet wird, Dateien (Bilder, Musik, Software,…) von einem Rechner (Server) zu einem anderen Rechner (Client) oder umgekehrt zu übertragen. Hierzu wird in der Regel auf der Client-Seite ein eigenes Programm, der sogenannte FTP-Client, verwendet, mit dessen Hilfe dann die betreffenden Dateien von dem jeweiligen FTP-Server auf den heimischen Rechner übertragen (Download ) oder eigene Dateien auf diesen Server hochgeladen (Upload ) werden können. FTP-Clients sind damit unverzichtbare Werkzeuge für Massendownloads oder die Pflege einer Website.
Das Zusammenspiel zwischen einem FTP-Server und einem FTP-Client ist vom Prinzip her vergleichbar mit den anderen Internetdiensten, die ebenfalls über eine Client-Server-Architektur realisiert werden. Wenn Sie beispielsweise eine Internetadresse in den Web-Client (Web-Browser) eingeben, dann stellt dieser die Verbindung zu dem betreffendem Web-Server her und lädt über diese die angewählte Internetseite auf Ihren Rechner herunter, die nach dem vollständigen Download im Browser-Fenster angezeigt wird. Handelt es sich beispielsweise dabei um ein Online-Formular, das Sie mit den geforderten Daten füllen, so werden diese Formulardaten nach dem Anklicken der Schaltfläche „Senden“ über die bestehende Verbindung wieder zum Web-Server hochgeladen und dort beispielsweise in eine Datenbank eingetragen.
Damit der reibungslose Datenaustausch zwischen dem FTP-Client und dem FTP-Server unabhängig vom Übertragungsmedium (Kupferleitung, Funk, Satellit usw.) und der Rechnerarchitektur (Unix, Linux, Windows,…) ist, müssen auf beiden Seiten gemeinsame Regeln und Steuerkommandos (Befehle) eingehalten und verstanden werden; diese sind im File Transfer Protokoll (FTP) festgelegt. So können Sie beispielsweise mit Ihrem Computer auf einem entfernten Rechner Verzeichnisinhalte anzeigen, Verzeichnisse anlegen, Dateien löschen oder mit dem Befehl „get“ bestimmte Dateien auf Ihren Rechner kopieren, wie wenn Sie das auf Ihrem eigenen Computer tun würden.
Um die vorher genannten Operationen auf dem entfernten Rechner durchführen zu können, muß man sich in der Regel bei dem jeweiligen FTP-Server mit einem vorher vom Server-Administrator zugeteilten Benutzerkennwort und Paßwort anmelden. Nach der erfolgreichen Anmeldung erwartet Sie nicht etwa eine schöne bunte Oberfläche, sondern schlichte, in einer Baumstruktur angeordnete Datei-Verzeichnisse, wie Sie diese beispielsweise vom Windows-Explorer kennen. In dem Teil des Dateisystems, für das man volle Zugriffsrechte (lesen, schreiben, Ausführen von Dateien) hat, kann man dann die vom eigenen Rechner her gewohnten Dateioperationen durchführen.
Es gibt aber auch FTP-Server, bei denen man keine Zugangsdaten wie die Benutzerkennung (UserID) und das Passwort eingeben muß, um sich dort anzumelden. Auf diesen sogenannten „anonymen FTP-Servern“ sind bestimmte Bereiche des Dateisystems für die Öffentlichkeit freigegeben, auf denen man sich aber in der Regel damit begnügen muß, daß man nur ausgewählte Dateien herunterladen darf. Dies ist eigentlich verständlich, sonst könnte ein Spaßvogel beispielsweise alle vorhandenen Verzeichnisse samt der darin abgespeicherten Dateien löschen und damit für unfreiwillige Zusatzarbeit sorgen.
Stellt sich nun noch die Frage, für was man den Internetdienst FTP eigentlich benötigt. Ein besonders wichtiger Anwendungsfall ist beispielsweise die Verwaltung und Pflege der einzelnen Internetseiten einer Website. Ein anderes Beispiel ist das Hoch- und Herunterladen von Dateien auf gemeinsame Ordner, die via FTP orts- und zeitunabhängig erreichbar sind.
![]()
Vorsicht, Dateien und Dokumente können auch Schad- und Spionageprogramme enthalten.
Vor allem ausführbare Dateien (Programmdateien) sollten am Besten nur von sicheren Quellen heruntergeladen oder zumindest mit einem aktuellen Virenscanner überprüft werden.
![]()
Gibt es eine Möglichkeit, den FTP-Dienst direkt über das World Wide Web zu verwenden ?
Man nennt die Nutzung anderer Internetdienste über das World Wide Web auch webbasierten Zugriff. Es stellt sich nun die Frage: „Was versteht man eigentlich unter dem webbasierten Zugriff auf den FTP-Dienst und warum gibt es ein spezielles Programm, den FTP-Client, um auf einem FTP-Server Verzeichnisse anzulegen, Dateien zu löschen oder Dateien herunter- bzw. hochzuladen ?“.
Der webbasierte Zugriff auf den FTP-Dienst bedeutet, daß die eben genannten Operationen auf dem entfernten FTP-Server über das World Wide Web ausgeführt werden. Zwischen dem Web-Server und dem betreffenden FTP-Server ist ein Gateway (Dolmetscher) geschaltet, der für den korrekten Datenaustausch der eigentlich unterschiedlichen Internetdienste sorgt. Somit ist es möglich, den FTP-Dienst über eine entsprechende Benutzeroberfläche, die über den Web-Browser angezeigt wird, in ähnlich umfassender Weise zu nutzen wie bei einer direkten Verbindung zwischen dem FTP-Client und dem FTP-Server. Für den Anwender bedeutet das, er muss keine zusätzlichen Programme, in diesem Fall einen FTP-Client, installieren, und er kann über seinen Browser mit jedem internetfähigen Endgerät den FTP-Dienst nutzen. Ein praktisches Beispiel für die Nutzung dieses Dienstes ist, wenn Sie Ihre Homepage von einem fremden Rechner aus aktualisieren möchten, der weder einen FTP-Client noch einen Upload-fähigen Browser installiert hat.
Ein Internetanbieter, der einen webbasierten Zugriff auf den FTP-Dienst unter deutschsprachiger Benutzeroberfläche erlaubt, ist www2ftp.de (www.www2ftp.de).
Die Dienstleistung wird von der Domain-Handelsbörse Sedo angeboten und stellt Ihnen die grundlegenden Funktionen eines FTP-Clients auf einer Internetseite bereit. Der Dienst ist kostenlos und erfordert auch keine Registrierung. Die Webschnittstelle basiert vollständig auf HTML und Javascript, das bedeutet, Sie brauchen keine Zusatzprogramme in Form von Plug-ins oder Java-Applets mit der eigentlichen Internetseite herunterzuladen.
![]()
![]()
Herunterladen der Programmdatei des FTP-Clients „FTP Voyager vom FTP-Server mit der Adresse „ftp.rz.uni-wuerzburg.de“
Auf der Startseite von www2ftp.de finden Sie das Online-Formular (Login), über das Sie die zur Anmeldung bei dem betreffenden FTP-Server notwendigen Daten eingeben können.
Für häufig gestellte Fragen bezüglich der Bedienung von www2ftp.de gibt es übrigens eine FAQ (Frequently Asked Questions = häufig gestellte Fragen), die unter der Adresse www.www2ftp.de/faq.html
bereitgestellt wird.
Geben Sie dort unter „Server:“ die Adresse des FTP-Servers „ftp.rz.uni-wuerzburg.de“ ein. Dies ist übrigens die Adresse des FTP-Servers, bei dem im vorhergehenden Teilabschnitt mit dem FTP-Suchdienst von Lycos die Programmdatei des FTP-Clients „FTP Voyager“ gefunden wurde.
Da es sich (hoffentlich) um einen anonymen FTP-Server handelt, brauchen Sie keine weiteren Zugangsdaten (Benutzername und Passwort) eingeben.
Klicken Sie dann auf die Schaltfläche „login„, um eine Verbindung zwischen www2ftp.de und dem FTP-Server herzustellen.
Das bedeutet, zwischen Ihrem Rechner und www2ftp.de werden die Daten über das Hypertext Transfer Protokoll (HTTP), das für die Übertragung von Internetseiten zuständig ist, übertragen und zwischen www2ftp.de und dem FTP-Server werden die Daten über das File Transfer Protokoll (FTP) ausgetauscht.
![]()
Der SSL-Login erfüllt im Prinzip die gleiche Funktion wie der Login, nur daß in diesem Fall eine abhörsichere Verbindung zwischen Ihrem Rechner und dem FTP-Server aufgebaut wird, so daß die von Ihnen eingegebenen Daten, während sie über das Datennetz transportiert werden, nicht von einem unbefugten Dritten ausgespäht werden können.
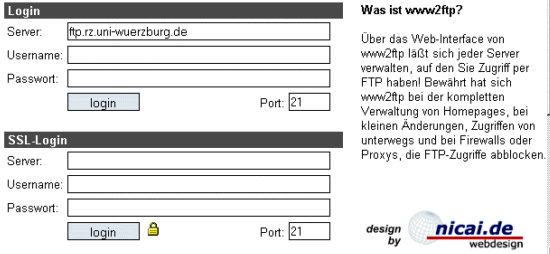
Abb. www2ftp.de- Verbindung zum FTP-Server herstellen (Einloggen)
Nachdem www2ftp.de eine Verbindung zum FTP-Server hergestellt hat, bekommen Sie zunächst in einem zusätzlich geöffneten Browser-Fenster einige Hinweise (Login Messages), die Sie bei der Benutzung des jeweiligen FTP-Servers beachten sollten.
Im ursprünglichen Browser-Fenster wird die FTP-Benutzeroberfläche angezeigt. Diese ist in zwei Spalten aufgeteilt: Die linke zeigt den Inhalt des Hauptverzeichnisses auf dem FTP-Server und beinhaltet die Funktionen, um dort bestimmte Operationen durchzuführen wie beispielsweise das Auswählen einer bestimmten Datei oder das Erstellen eines neuen Verzeichnisses. Die rechte Spalte beinhaltet Funktionen, um bestimmte Aktionen auf dem Dateisystem Ihres eigenen Rechners auszuführen.
Es lassen sich neue Verzeichnisse erstellen, Dateien umbenennen und die Rechte an Dateien ändern (r = lesen, w = schreiben, x = ausführen), wobei die Rechte durch die Aktivierung des jeweiligen Kontrollkästchens erlaubt werden. Zusätzlich kann noch festgelegt werden, für welchen Benutzer die Dateirechte gelten, für den Besitzer der Datei (user), für die Arbeitsgruppe des Benutzers (group) und/oder den Rest der Welt (others). Weiterhin kann durch das Aktivieren des Kontrollkästchens „ZIP it!“ eine zuvor ausgewählte Datei zur schnelleren Übertragung komprimiert werden.
Klicken Sie nun doppelt auf das Hauptverzeichnis „pub„, um in die dort angelegten Unterverzeichnisse zu wechseln. Das gleiche machen Sie solange, bis Sie am Ende des Verzeichnispfades „ftp.rz.uni-wuerzburg.de/pub/local/networking/win95/ftp/client/ftp_voyager“ angelangt sind; das nächste Unterverzeichnis wäre also „local“.
Diese Aktion dient der Übung, denn prinzipiell hätten Sie statt der bloßen Adresse des Servers die gesamte Adresse des FTP-Servers mitsamt des Verzeichnispfades zur Programmdatei „ftpv5051.exe“ beim Einloggen angeben können und wären so nach dem Verbindungsaufbau direkt im richtigen Verzeichnis gelandet.
![]()
Über die Schaltfläche „Editieren“ kann der Inhalt einer zuvor ausgewählte Text- oder HTML-Datei direkt auf dem FTP-Server geändert werden. Dies kann beispielsweise nützlich sein, um kleine Fehler im HTML-Code einer Internetseite schnell zu korrigieren.
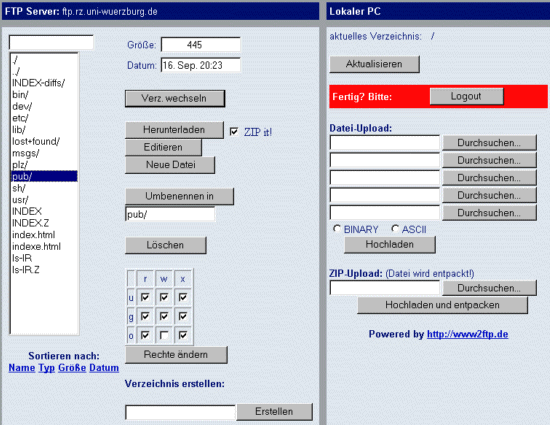
Abb. www2ftp.de- FTP-Benutzeroberfläche – Programmdatei auf dem FTP-Server auswählen
Markieren Sie nun die Programmdatei „ftpv5051.exe „. Das automatisch aktivierte Kontrollkästchen „ZIP it!“ lassen Sie unverändert, dann wird die Datei automatisch vor dem Download auf Ihren Rechner komprimiert (Zip-Format). Die Datei wird dabei unkomprimiert vom FTP-Server zu www2ftp.de übertragen und erst dort komprimiert und als Zip-Datei zum WWW-Client gesendet.
Danach starten Sie den Download durch einen Klick auf die Schaltfläche „Herunterladen„. Die Programmdatei wird dann bei Windows-Rechnern im Ordner „Temporary Internet Files“ abgelegt und kann von dort in das gewünschte Verzeichnis verschoben werden.
Nachdem Sie die Verbindung zum FTP-Server nicht mehr benötigen, in diesem Fall, wenn der Download abgeschlossen ist, beenden Sie diese durch einen Klick auf die Schaltfläche „Logout„.

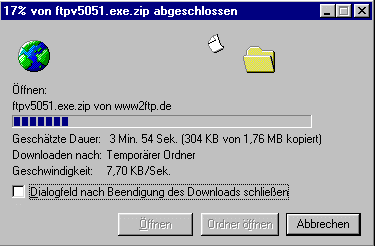
Abb. www2ftp.de- FTP-Benutzeroberfläche – Programmdatei auf den eigenen Rechner herunterladen
![]()
Die Datei wurde auf den heimischen Rechner heruntergeladen und im Verzeichnis „c:\ftp client“ abgelegt.

Abb. Windows Datei-Explorer – heruntergeladene Datei im Verzeichnis „c:\ftp client“
![]()
Das Hochladen einer Datei auf den FTP-Server gestaltet sich ähnlich einfach wie der Download.
Im Gegensatz zum Download, bei dem Sie zuerst im Dateisystem des FTP-Servers die gewünschte Datei markieren und auf Ihren Rechner herunterladen, wählen Sie beim Upload zuerst die betreffende Datei auf Ihrem Dateisystem aus; dann legen Sie fest, in welchem Verzeichnis des FTP-Servers die Datei abgespeichert werden soll und laden Sie dann hoch. Allerdings brauchen Sie dazu das Schreibrecht für ein Verzeichnis. Dies bekommt man in der Regel nur, wenn man sich bei dem jeweiligen Betreiber des FTP-Servers registriert, da sonst dieses Recht leicht mißbraucht werden kann; beispielsweise könnte das Verzeichnis als Tauschplatz für illegale Dateien verwendet werden.
Für den Upload einer oder mehrerer Dateien benötigen Sie die rechte Spalte der FTP-Benutzeroberfläche von www2ftp.de. Klicken Sie dort auf die Schaltfläche „Durchsuchen“, um die gewünschte Datei, die auf den FTP-Server hochgeladen werden soll, auf Ihrem Rechner auszuwählen.
Außerdem müssen Sie noch festlegen, wie die Datei übertragen werden soll:
- ASCII, zur Übertragung von Textdateien (z. B. Script-Dateien), bei denen beispielsweise die Zeilenumbruchzeichen gegebenenfalls konvertiert werden sollen
- Binary (Binär),zur Übertragung von beliebigen Bild-, Programm- und Datendateien, die ja in der Regel nicht konvertiert werden sollen
Wählen Sie hier die Übertragungsart „Binary„, indem Sie in das entsprechende Optionsfeld klicken. Danach laden Sie die ausgewählte Datei mit einem Klick auf die Schaltfläche „Hochladen“ auf den FTP-Server hoch.
Übrigens können Sie bis zu 5 Dateien gleichzeitig von Ihrer Festplatte auf den FTP-Server hochladen, indem Sie über jede der fünf Schaltflächen „Durchsuchen“ eine dieser Dateien auswählen und anschließend auf die Schaltfläche „Hochladen“ klicken.
Um die Datenübertragung zu beschleunigen, können Sie die zuvor komprimierten Dateien (Zip-Format) über den Zip-Upload zum FTP-Server hochladen. Nach dem Anklicken der Schaltfläche „Hochladen und entpacken“ werden die so komprimierten Dateien dann zu www2ftp.de übertragen, dort entpackt und die einzelnen Dateien an den FTP-Server weitergereicht.

Abb. www2ftp.de – FTP-Benutzeroberfläche – Bilddatei auf der eigenen Festplatte auswählen und auf den FTP-Server hochladen
![]()
Der an sich sehr nützliche Dienst von www2ftp.de bietet eine Alternative zu einem FTP-Client, kann ihn jedoch keinesfalls ersetzen.
Die Verwendung eines webbasierten FTP-Dienstes weist sicherheitstechnische Risiken auf. Zwischen Ihnen und dem FTP-Server besteht keine direkte Verbindung, wie es mit einem FTP-Client der Fall wäre, sondern eine indirekte. Der gesamte Datenaustausch läuft über den dazwischen geschalteten Gateway-Server von www2ftp.de. Da also der Anbieter direkt zwischen Ihnen und dem von Ihnen angewählten FTP-Server sitzt, kann er theoretisch Ihren gesamten Datenaustausch aufzeichnen und speichern. Technisch ist er außerdem in der Lage, Ihre Zugangsdaten (Benutzerkennwort und Paßwort) zu erfassen. Das bedeutet, auch wenn www2ftp.de in seinen Datenschutzrichtlinien den diskreten Umgang und die sichere Verwaltung der Serverdaten (z. B. verschlüsselte SSL-Verbindung) verspricht, so übernimmt er laut eigenen Aussagen keine Garantie für die Sicherheit der Verbindung. Es bleibt also eine gewisse Unsicherheit; vor allem dann, wenn es sich um hochsensible Daten wie Kunden- oder Auftragsdaten handelt.
Da die Verbindung nicht direkt zum FTP-Server, sondern über den webbasierten FTP-Dienst aufgebaut wird und dieser die vom Anwender gewünschten Aktionen erst dem FTP-Server verständlich machen muß, verläuft der Datenaustausch zwischen dem Anwender und dem FTP-Server wesentlich langsamer als über eine Direktverbindung über einen FTP-Client. Außerdem bietet die webbasierte Variante nur die gängigsten Funktionen von all denen, die ein hochwertiger FTP-Client standardmäßig bereitstellt.
![]()
Was sollte man bei der Auswahl eines FTP-Clients beachten und welche bekannten Clients gibt es ?
Wer oft auf FTP-Server zugreifen muß, beispielsweise, um seine Homepage zu pflegen oder Musikdateien herunterzuladen, sollte sich einen FTP-Client installieren. Die gängigen aktuellen WWW-Clients wie der Internet Explorer oder der Nescape Navigator können zwar ebenfalls zum Hoch- und Herunterladen von Dateien per FTP verwendet werden, bieten aber nur einen Bruchteil der Funktionen, die ein spezieller FTP-Client zur Verfügung stellt. Auch der vorher genannte webbasierte Zugriff kann einen hochwertigen FTP-Client nicht ersetzen, außerdem stellt er für sensible Daten ein Sicherheitsrisiko dar. Nachfolgend soll nun kurz die technische Funktion eines FTP-Clients erläutert werden.
Nachdem Sie einen geeigneten FTP-Client ausgewählt und installiert haben, können Sie die direkte Verbindung zum jeweiligen FTP-Server herstellen. Dazu geben Sie die Adresse des FTP-Servers (z. B. ftp.rz.uni-wuerzburg.de) und, falls erforderlich, Ihre Zugangsdaten (Benutzername und Passwort), in das entsprechende Dialog-Fenster Ihres FTP-Clients ein. Steht diese Verbindung, dann ermöglicht Ihnen der FTP-Client, daß Sie mit dem angewählten FTP-Server kommunizieren können. Der FTP-Client hat dabei die Funktion, die von Ihnen gewünschten Aktionen an den FTP-Server weiterzuleiten. Diese können Sie durch manuelle Eingabe von Befehlen oder durch Anklicken des entsprechenden Symbols mit der Maus dem FTP-Client mitteilen. Auf der Seite des FTP-Servers wird dann die von Ihnen gewünschte Aktion ausgeführt. Beide Programme verwenden zum korrekten Austausch der Befehle und Daten das File Transfer Protocol (FTP), das die dazu notwendigen Regeln beinhaltet.
Kriterien bei der Auswahl eines FTP-Clients
- Allgemeine Ausstattung
- Können die Dateien per „Drag and Drop“ ausgewählt werden (Drag and Drop-Dateihandling) ?
- Wird der FTP-Client automatisch in den Datei-Explorer integriert (Explorer Integration) ? Dabei werden die Verzeichnisse und Unterverzeichnisse auf dem FTP-Server wie ein weiteres Laufwerk in den Windows-Datei-Explorer integriert.
- Können die Dateien übersichtlich aus dem Dateisystem ausgewählt werden (Explorer-Darstellung) ?
- Können Dateien über den FTP-Client zwischen zwei entfernten FTP-Servern übertragen (verschoben) werden, ohne daß diese erst auf dem lokalen Rechner abgespeichert werden müssen (Server-Server-Übertragung) ? Dies hat zudem den Vorteil, daß die Datenübertragung in der Regel schneller durchgeführt wird, da viele FTP-Server mit einer schnellen Internetanbindung ausgestattet sind.
- Können bestimmte Dateien auf dem jeweiligen FTP-Server gesucht werden, während man im Vordergrund ungestört weiterarbeiten kann (Dateisuche im Hintergrund) ?
- Gibt es eine Chat-Funktion, mit der man über den FTP-Client mit dem zuständigen Administrator des FTP-Servers Textnachrichten austauschen kann, um beispielsweise wichtige Fragen zu klären (Chat-Funktion) ?
- Können häufig manuell ausgeführte Aufgaben durch die Programmierung eines Skripts (Makros) automatisiert werden (Scripting) ?
- Down- und Upload-Features
- Kann eine Warteschlange [Queue] für das Hoch- und Herunterladen von Dateien eingerichtet werden, beispielsweise, um nach einer unfreiwilligen Pause aufgrund einer Serverüberlastung diese Dateien mit einem Befehl zu übertragen (Warteschlangensystem) ?
- Können die Dateien vor dem Up- oder Download komprimiert werden, um Online-Gebühren zu sparen ?
- Können abgebrochene Down- oder Uploads an der Stelle, wo sie abgebrochen wurden, wieder fortgesetzt werden ? Diese Funktion muß natürlich auch vom FTP-Server unterstützt werden.
- Ist eine automatische Wiederholung des Verbindungsaufbaus möglich (Auto-Reconnect) ?
- Können mehrere Verbindungen zu verschiedenen FTP-Servern parallel aufgebaut werden (Mehrfachverbindung) ?
- Management-Features
- Können die Inhalte von Verzeichnissen miteinander verglichen werden (Verzeichnisvergleich) ?
- Können Dateien direkt auf dem FTP-Server bearbeitet werden ?
- Können die wichtigsten Daten (FTP Serveradresse, ein Verzeichnis auf dem FTP Server, der Benutzername, das Paßwort…) von häufig verwendeten FTP-Servern in einem Adreßbuch (verschlüsselt) abgespeichert werden ?
- Sicherheits-Features Können sowohl die Zugangsdaten als auch die Dateien selbst verschlüsselt zum und vom FTP-Server übertragen werden ? Das stellt unter anderem sicher, daß auf den FTP-Server hochgeladene Dateien nur von berechtigten Personen heruntergeladen und wieder entschlüsselt werden können (verschlüsselte Datenübertragung via FTP) ?
Es gibt zwei Hauptanwendungsgebiete für einen FTP-Client, bei denen unterschiedliche der vorher genannten Kriterien eine Rolle spielen:
- Massen-Downloads von bestimmten FTP-Servern
Für diesen Anwendungszweck spielen vor allem die Down- und Upload-Features eine tragende Rolle, etwa die Funktion, unterbrochene Downloads wieder an der betreffenden Stelle weiterzuführen, die Komprimierung der Dateien vor dem Download oder ein Warteschlangensystem. - Pflege der eigenen Homepage
Soll der FTP-Client vorwiegend für die Pflege einer Website verwendet werden, so spielen vor allem die internetkurs/allgemeine Ausstattung und die Management-Features eine wichtige Rolle. Hier wäre beispielsweise das Feature wichtig, eine Datei direkt auf dem Server bearbeiten zu können, um eine schnelle Online-Korrektur in einer HTML-Seite durchzuführen. Weiterhin ist es nützlich, mit Hilfe eines Verzeichnisvergleichs nur die seit dem letzten Upload durchgeführten Änderungen auf den Server übertragen zu können. Vorteilhaft ist auch die Möglichkeit, mit Hilfe eines Skripts (Makros) den Verbindungsaufbau (Login) und die regelmäßige Aktualisierung einer Datei zu automatisieren.
Welche bekannten FTP-Clients gibt es ?
FTP Voyager, www.ftpvoyager.com
großer Funktionsumfang und komfortable Bedienung, besonders geeignet zu Website-Pflege, ab Version 9 eignet sich der FTP-Client auch für sehr sicherheitsrelevante Up- und Downloads
WS-FTP-Pro, www.wsftp.com
unterstützt Verbindungen über Firewalls und besitzt ein Adressbuch, leichte Handhabung
NORMAN FTP Client, www.norman.no
FTP-Client, der sich vor allem für sehr sicherheitsrelevante Up- und Downloads eignet
Cute FTP, www.cuteftp.com
Transsoft FTP-Control, www.ftpcontrol.com
Explorer-Integration und Scripting-Funktionen
lftp (für Linux), http://lftp.yar.ru
Textmodus, aber trotzdem benutzerfreundlich, Mirror-Funktion, parallele Downloads und Adressbuch
Weitere FTP-Clients finden Sie beispielsweise mit speziellen Software-Suchdiensten entweder durch die Eingabe relevanter Stichwörter in das Eingabefeld der Suchmaschine oder durch die entsprechende Unterkategorie in der Hauptkategorie „Internet“ des Suchkatalogs.
![]()
Wie können Dateien mit dem FTP-Client herunter- und hochgeladen werden ?
Für die nachfolgende Demonstration eines Down- bzw. Uploads einer Datei wurde der FTP-Client „WS-FTP-LE“ auf Windows 95 installiert, da dieser viele der vorher genannten Kriterien erfüllt, leicht zu bedienen ist und in der LE-Version (Limitierte Ausgabe) kostenlos für die private Anwendung benutzt werden darf.
![]()
Herunterladen der Programmdatei des FTP-Clients „FTP Voyager“ vom FTP-Server mit der Adresse „ftp.rz.uni-wuerzburg.de“
Dies ist übrigens die Adresse des FTP-Servers, der in der Antwort zur Frage „Gibt es spezielle Suchdienste für bestimmte Dateien auf FTP-Server ?“ mit dem FTP-Suchdienst von Lycos bei der Suche nach der Programmdatei des FTP-Clients „FTP Voyager“ gefunden wurde.
- Klicken Sie unter Windows auf die Start-Schaltfäche und wählen Sie den Eintrag Programme –
Programmpfad – WS_FTP95LE, um den FTP-Client zu starten. Es öffnet sich automatisch zusätzlich das Dialogfenster „Session Profile“.Dort können folgende Angaben gemacht werden:
- Profile Name:
In diesem Pulldown-Menü können Sie einen automatisch vom Hersteller voreingestellten (anonymen) FTP-Server auswählen oder dort mit „New“ selbst einen häufig verwendeten FTP-Server mit den betreffenden Zugangsdaten (Adresse des FTP-Servers, Benutzerkennwort,…) eintragen.
Nach der Auswahl des jeweiligen Servernamens müssen Sie nur noch mit „OK“ bestätigen, daß der FTP-Client die Verbindung zum FTP-Server aufnehmen soll. - Host Name:
Adresse des FTP-Servers (z. B. ftp.leo.org) - Host Type:
Typ des FTP-Servers; mit der automatisch voreingestellte Option „Automatic detect“ wird der FTP-Server-Typ (Hard- und Softwareaufbau) automatisch erkannt - User ID:
User ID; für den Zugang zu einem anonymen FTP-Server benötigen Sie keine User ID, belassen Sie in diesem Fall das automatisch voreingestellte Benutzerkennwort „anonymous“. - Password:
Passwort; für den Zugang zu einem anonymen FTP-Server benötigen Sie auch kein bestimmtes Passwort, belassen Sie in diesem Fall ebenfalls das automatisch voreingestellte Passwort „guest@unknown“. - Account:
Bei manchen FTP-Servern ist anstatt einer User ID ein Account notwendig, der hier eingegeben werden muß. Für den Zugang zu einem anonymen FTP-Server benötigen Sie keinen Account.
Unterschied zwischen Account und User-IDDer Account bezeichnet internetkurs/allgemein den Bereich (hier beispielsweise ein bestimmtes Verzeichnis auf dem jeweiligen FTP-Server) der für einen bestimmten Anwender eingerichtet wurde um den betreffenden Internetdienst (hier FTP) zu nutzen. Um den Zugang zu diesem Bereich nur einer bestimmten Person zu gestatten, muß diese sich mit einem Benutzerkennwort und einem Paßwort identifizieren. Die User ID wird in der Regel automatisch bei der Einrichtung des Accounts vom System erzeugt. Die Nummer ist eindeutig einem bestimmten Account zugeordnet und dient dem System dazu den Account zu identifizieren. - Remote Host:
Hier kann der Verzeichnispfad zu dem Verzeichnis auf dem FTP-Server eingegeben werden, dessen Dateien nach dem Aufbau der Verbindung im FTP-Client angezeigt werden sollen. - Local PC:
Hier kann der Verzeichnispfad zu dem Verzeichnis auf dem eigenen Rechner eingegeben werden, dessen Dateien nach dem Aufbau der Verbindung im FTP-Client angezeigt werden sollen.
- Geben Sie nun unter „Host Name“ die Adresse „ftp.rz.uni-wuerzburg.de“ des FTP-Servers der Universität Würzburg ein, die restlichen Einstellungen belassen Sie so, wie sie von WS_FTP automatisch voreingestellt wurden.

Da Sie die gewünschten Dateien in der Regel über einen speziellen Suchdienst suchen, wird im Falle, daß die Suchmaschine fündig geworden ist, im Suchergebnis die Adresse des FTP-Servers samt dem Verzeichnispfad angezeigt; im eingangs gezeigten Beispiel war das die Angabe „ftp://ftp.rz.uni-wuerzburg.de/…„. Die benötigten Teile der gesamten Adresse können Sie dann mit der Tastenkombination „Strg + C“ kopieren und mit „Strg + V“ in das entsprechende Eingabefeld im FTP-Client einfügen. - Bestätigen Sie dann die Eingaben mit „OK„, um die Verbindung zwischen dem FTP-Server und Ihrem FTP-Client herzustellen.

Voraussetzung hierfür ist natürlich, daß Sie eine Verbindung zum Internet bzw. zu Ihrem Provider/Online-Dienst hergestellt haben.
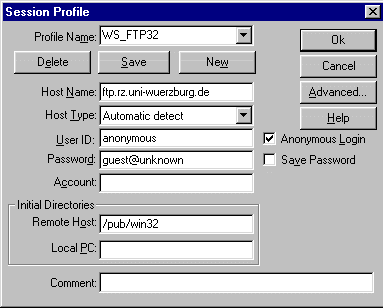
Abb. WS-FTP-LE – Verbindung zum FTP-Server herstellen (Einloggen)
Nachdem die Verbindung erfolgreich hergestellt wurde, bekommen Sie zunächst einige Hinweise (Login Messages), die Sie bei der Benutzung des jeweiligen FTP-Servers beachten sollten.
Die Benutzeroberfläche des FTP-Clients „WS-FTP“ ist in zwei Spalten aufgeteilt: Die rechte (Remote System) zeigt den Inhalt des Hauptverzeichnisses auf dem FTP-Server und beinhaltet die Funktionen, um dort bestimmte Operationen durchzuführen, wie beispielsweise das Auswählen einer bestimmten Datei oder das Erstellen eines neuen Verzeichnisses. Die linke Spalte (Local System) zeigt den Inhalt des Laufwerks „C:\“ und beinhaltet Funktionen, um bestimmte Aktionen auf dem Dateisystem Ihres eigenen Rechners auszuführen.
Klicken Sie nun doppelt auf das Hauptverzeichnis „pub„, um in die dort angelegten Unterverzeichnisse zu wechseln. Das gleiche machen Sie solange, bis Sie am Ende des Verzeichnispfades „ftp.rz.uni-wuerzburg.de/pub/local/networking/win95/ftp/client/ftp_voyager“ angelangt sind; das nächste Unterverzeichnis wäre also „local“.
Diese Aktion dient der Übung, denn prinzipiell hätten Sie statt der bloßen Adresse des Servers die gesamte Adresse des FTP-Servers mitsamt dem Verzeichnispfad zur Programmdatei „ftpv5051.exe“ beim Einloggen unter „Initial Directories – Remote Host:“ angeben können und wären so nach dem Verbindungsaufbau direkt im richtigen Verzeichnis gelandet.
![]()
In den Pull-Down-Menüs oberhalb des jeweiligen Verzeichnisfensters wird der aktuelle Verzeichnispfad angezeigt.
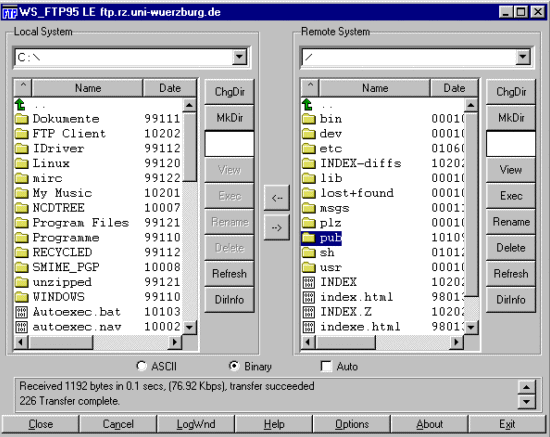
Abb. WS-FTP-LE- FTP-Benutzeroberfläche – Programmdatei auf dem FTP-Server auswählen
![]()
Die Schaltflächen rechts neben der jeweiligen Verzeichnisansicht dienen zum Ausführen folgender Befehle:
- Chdir – Wechseln des Verzeichnisses
- MKDIR – Erstellen eines Verzeichnisses
- View – Datei- oder Verzeichnisinhalt anzeigen
- Exec – Datei ausführen
- RENAME – Datei oder Verzeichnis umbenennen
- DELETE – Löschen einer Datei oder eines Verzeichnisses
- REfresh – Dateien und/oder Verzeichnisse aktualisieren
- DirInfo – Informationen zum Verzeichnis abrufen (Zugriffsrechte, Größe, Inhalt,…)
- Pfeil nach rechts – Datei vom lokalen Rechner (FTP-Client) zum FTP-Server kopieren (Upload einer Datei)
- Pfeil nach links – Datei vom FTP-Server zum lokalen Rechner (FTP-Client) verschieben (Download einer Datei)
Die Optionsfelder unterhalb der Verzeichnisansichten dienen zum Festlegen folgender Übertragungsarten:
- ASCII – Stellt ASCII-Übertragungsmodus ein zur Übertragung von Textdateien (z. B. Script-Dateien), bei denen beispielsweise die Zeilenumbruchzeichen gegebenenfalls konvertiert werden sollen
- Binary (Binär) – Stellt Binär-Übertragungsmodus ein zur Übertragung von beliebigen Bild-, Programm- und Datendateien, die ja in der Regel nicht konvertiert werden sollen
- Auto – automatische Erkennung der Übertragungsart
Die Schaltflächen am unteren Ende des Programmfensters dienen zum Ausführen folgender Befehle:
- CLOSE – Beenden der FTP-Sitzung
- Cancel – Vorher ausgeführten Befehl abbrechen
- LogWnd – Anzeigen der „Login Message“, die Hinweise zur Benutzung des jeweiligen FTP-Servers beinhaltet
- Help – Programmhilfe
- Options – Programmeinstellungen
- Abhout – Hinweise vom Programm-Hersteller
- Exit – Beenden der FTP-Sitzung und des FTP-Clients
Markieren Sie nun die Programmdatei „ftpv5051.exe„. Danach starten Sie den Download durch einen Klick auf die Schaltfläche, auf der der nach „links zeigende Pfeil“ abgebildet ist.
![]()
Mit WS_FTP können Sie die Dateien, wie dies bereits vom Windows-Datei-Explorer bekannt ist, per Drag & Drop zwischen FTP-Server und Ihrem PC bewegen.
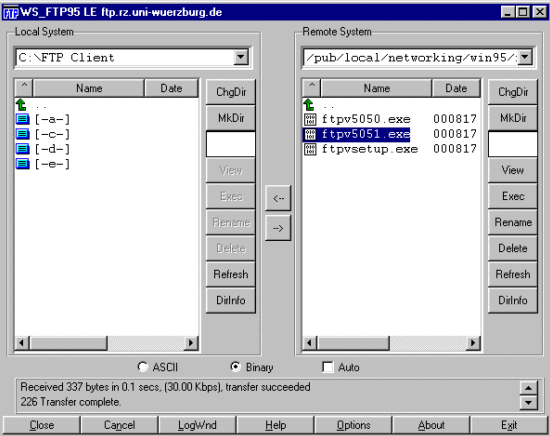
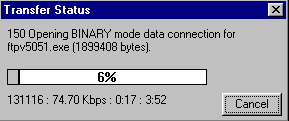
Abb. WS-FTP-LE- FTP-Benutzeroberfläche – Programmdatei auf den eigenen Rechner herunterladen
![]()
Die Datei wurde auf den heimischen Rechner heruntergeladen und im Verzeichnis „c:\ftp client“ abgelegt.
Anhand der nachfolgenden Statusmeldung des FTP-Clients wird der vollständige Empfang aller Datenbytes der Programmdatei „ftpv5051.exe“ bestätigt; zusätzlich ist dort angegeben, wieviel Bytes (1,899 Millionen Bytes) in welcher Zeit (258,4 Sekunden) mit welcher mittleren Datentransferrate (72000 Bits pro Sekunde) vom FTP-Server auf den eigenen Rechner übertragen wurden.
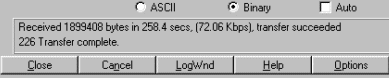
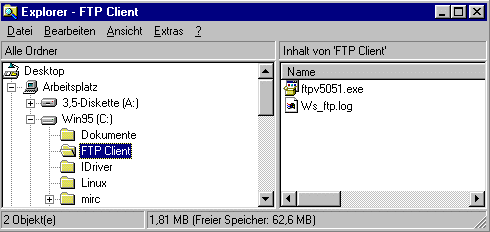
Abb. Windows Datei-Explorer – heruntergeladene Datei im Verzeichnis „c:\ftp client“ des eigenen Rechners
![]()
Das Hochladen einer Datei auf den FTP-Server gestaltet sich ähnlich einfach wie der Download.
Im Gegensatz zum Download, bei dem Sie zuerst im Dateisystem des FTP-Servers die gewünschte Datei markieren und auf Ihren Rechner herunterladen, wählen Sie beim Upload zuerst die betreffende Datei auf Ihrem Dateisystem aus; dann legen Sie fest, in welchem Verzeichnis des FTP-Servers die Datei abgespeichert werden soll und laden Sie dann hoch. Allerdings brauchen Sie dazu das Schreibrecht für dieses Verzeichnis. Dies bekommt man in der Regel nur, wenn man sich bei dem jeweiligen Betreiber des FTP-Servers registriert, da sonst dieses Recht leicht mißbraucht werden kann; beispielsweise könnte das Verzeichnis als Tauschplatz für illegale Dateien verwendet werden.
Um beispielsweise die in der unteren Abbildung markierte Bilddatei hoch zu laden, müßten Sie weiterhin die Übertragungsart „Binary“ auswählen, indem Sie in das entsprechende Optionsfeld klicken, und danach die ausgewählte Datei mit einem Klick auf die Schaltfläche, auf der der nach „rechts zeigende Pfeil“ abgebildet ist, auf den FTP-Server hochladen.
Übrigens können Sie auch mehrere Dateien gleichzeitig von Ihrer Festplatte auf den FTP-Server hoch laden, indem Sie diese mit gedrückter Strg-Taste einzeln markieren oder mit gedrückter Shift-Taste gruppenweise auswählen und anschließend hoch laden.
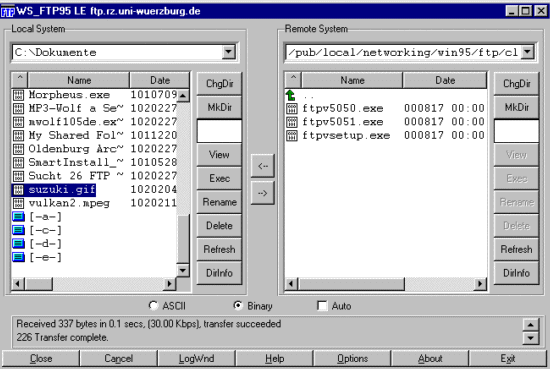
Abb. WS-FTP-LE – FTP-Benutzeroberfläche – Programmdatei auf der eigenen Festplatte auswählen und auf den FTP-Server hochladen


Hinterlasse einen Kommentar
An der Diskussion beteiligen?Hinterlasse uns deinen Kommentar!